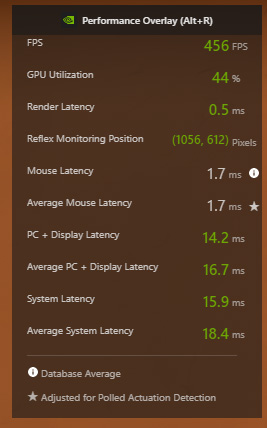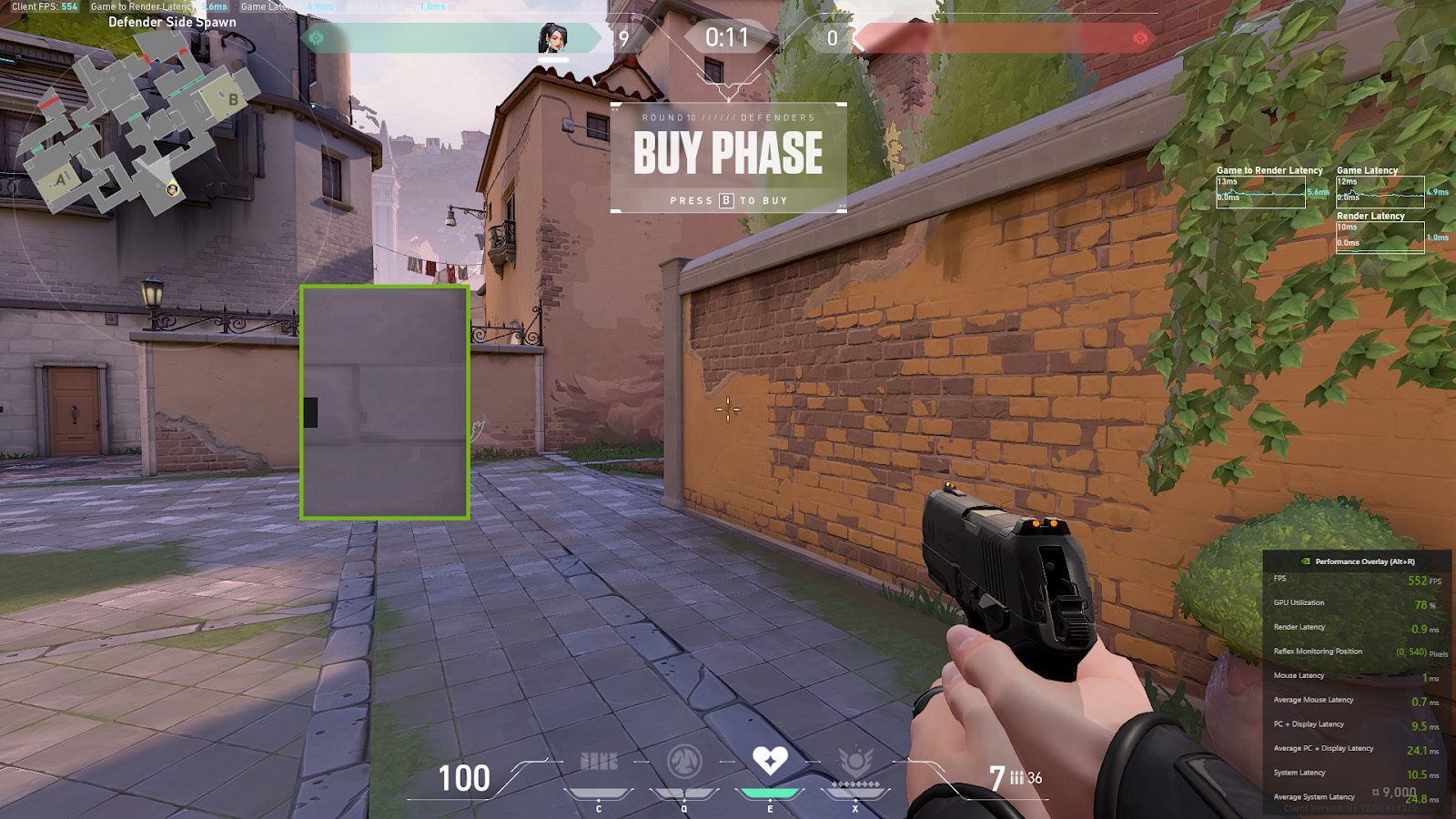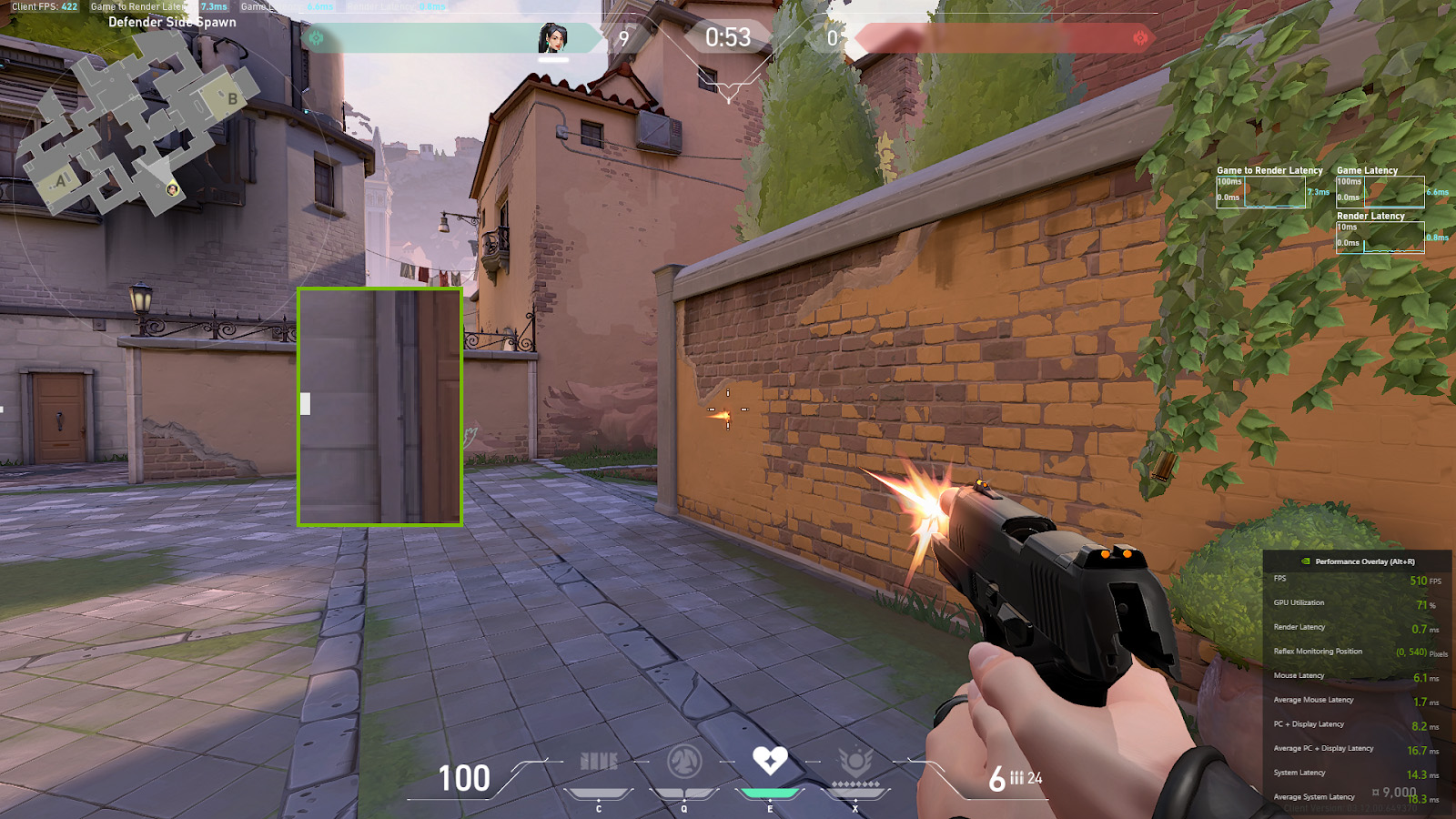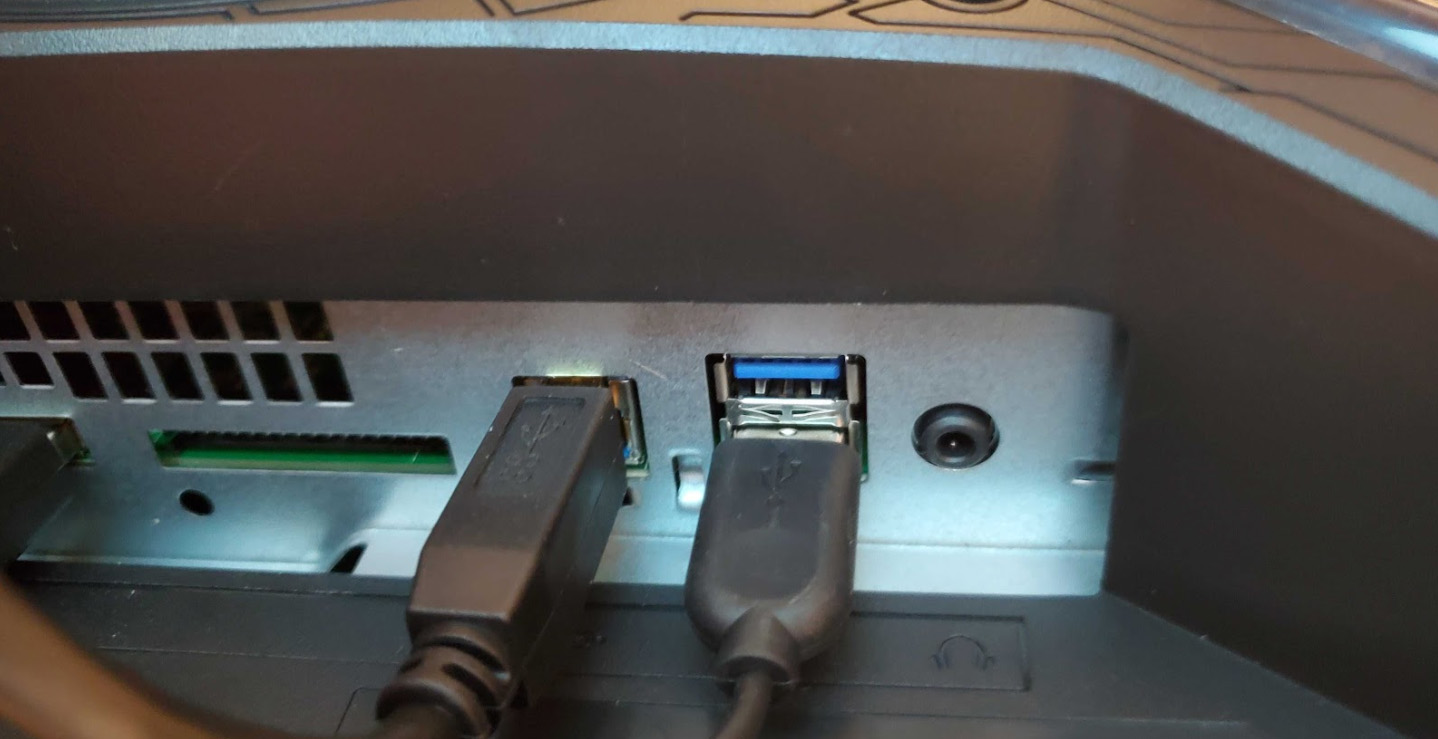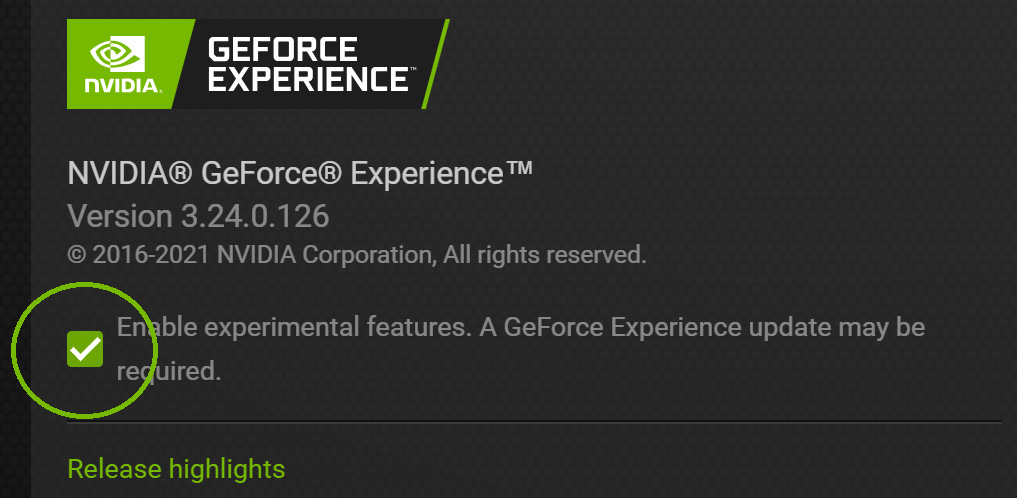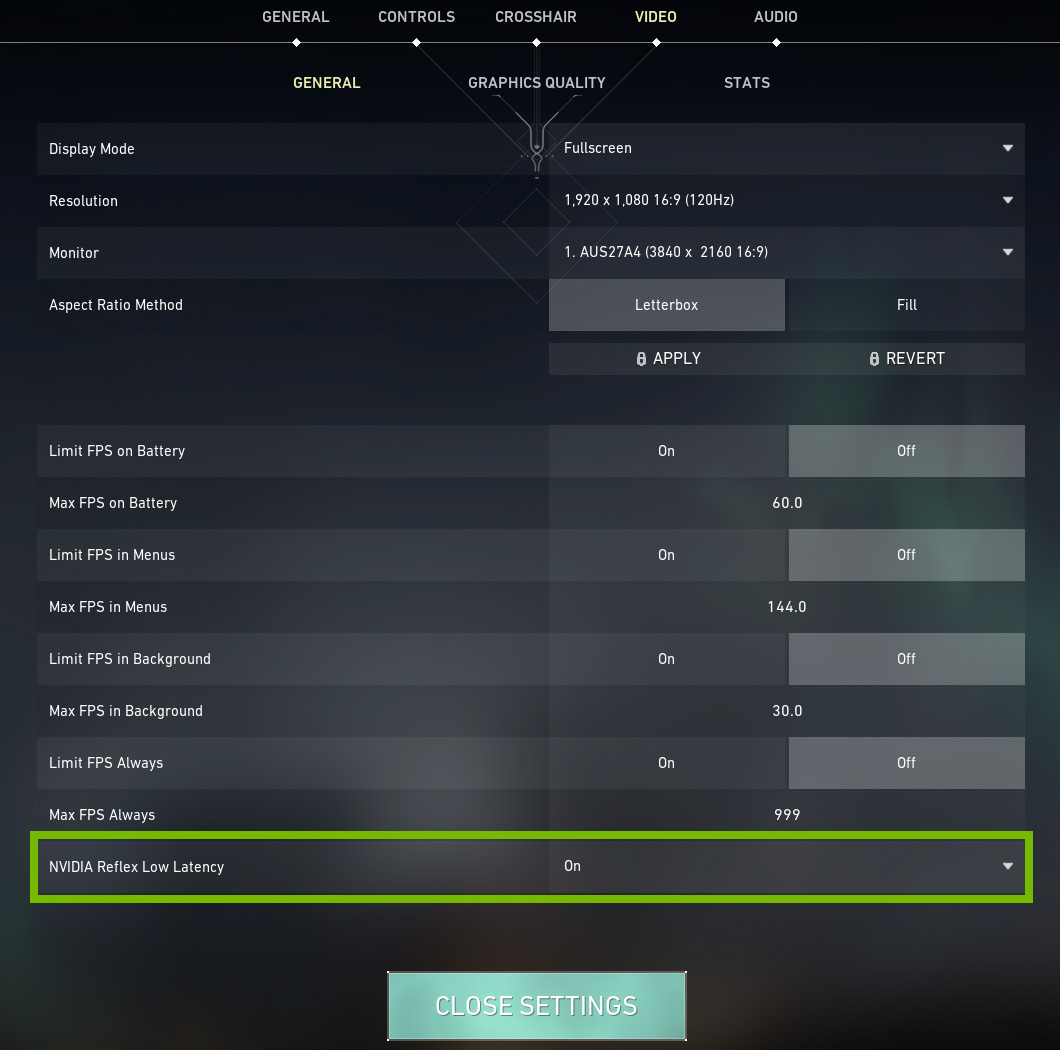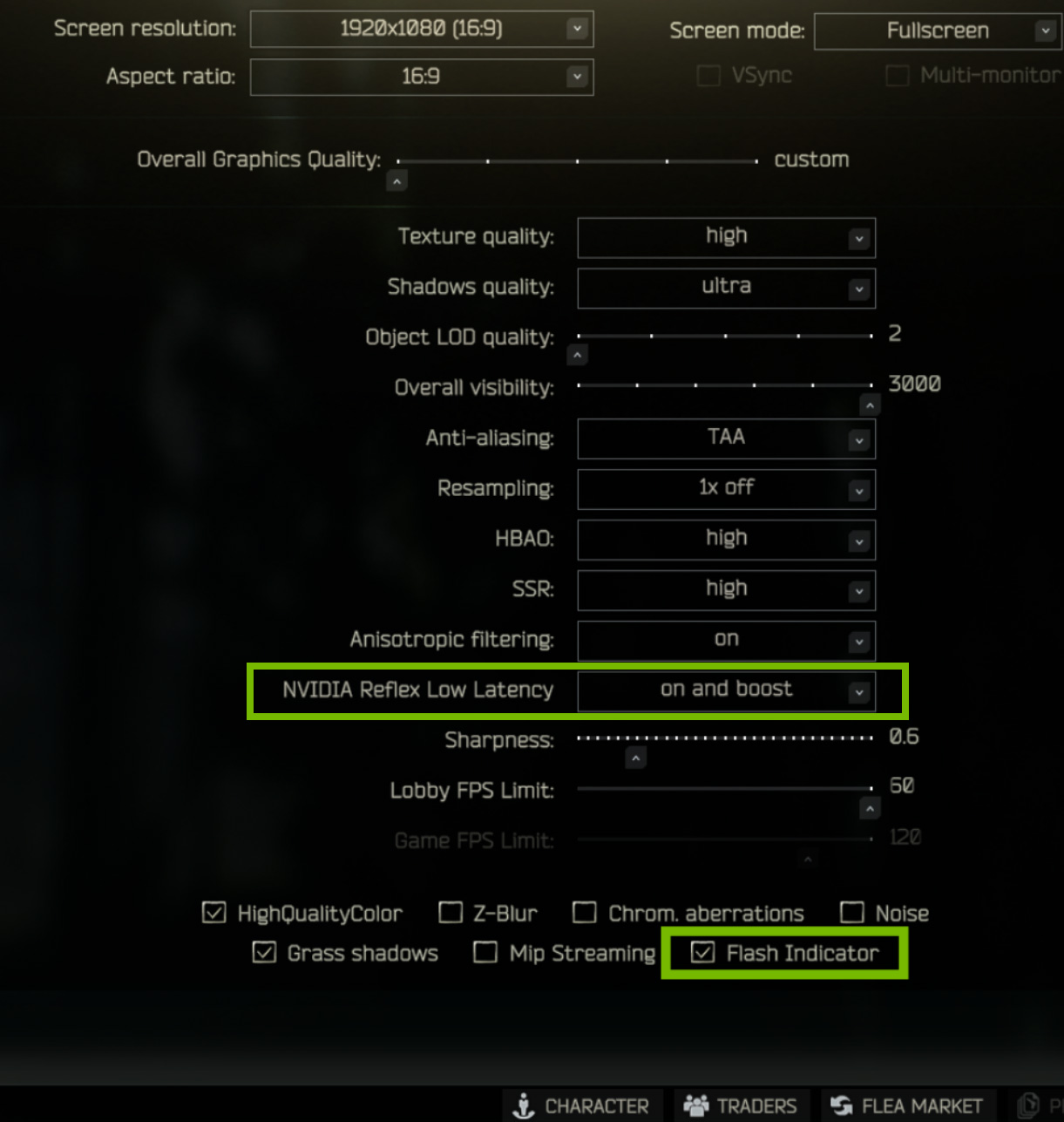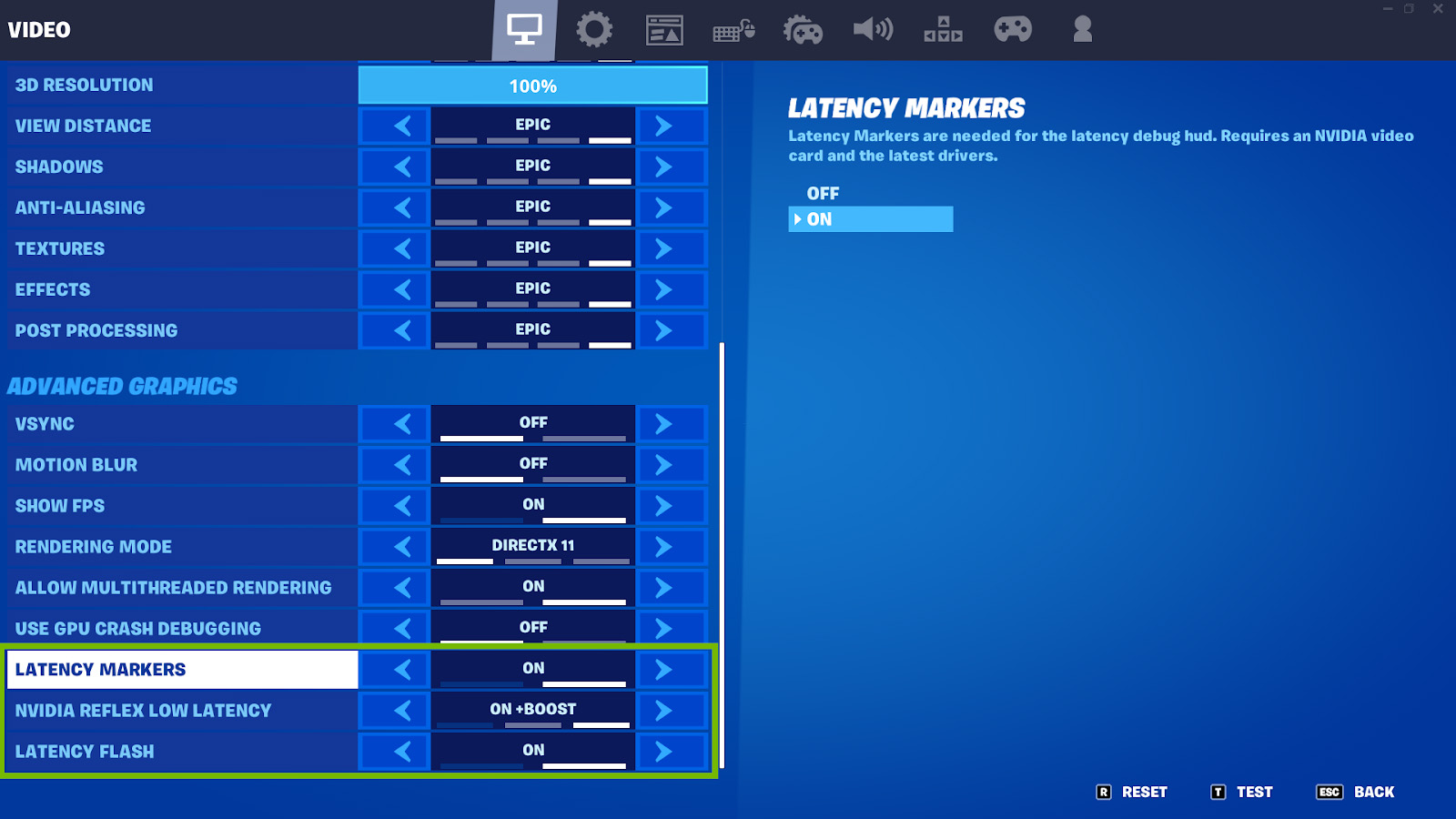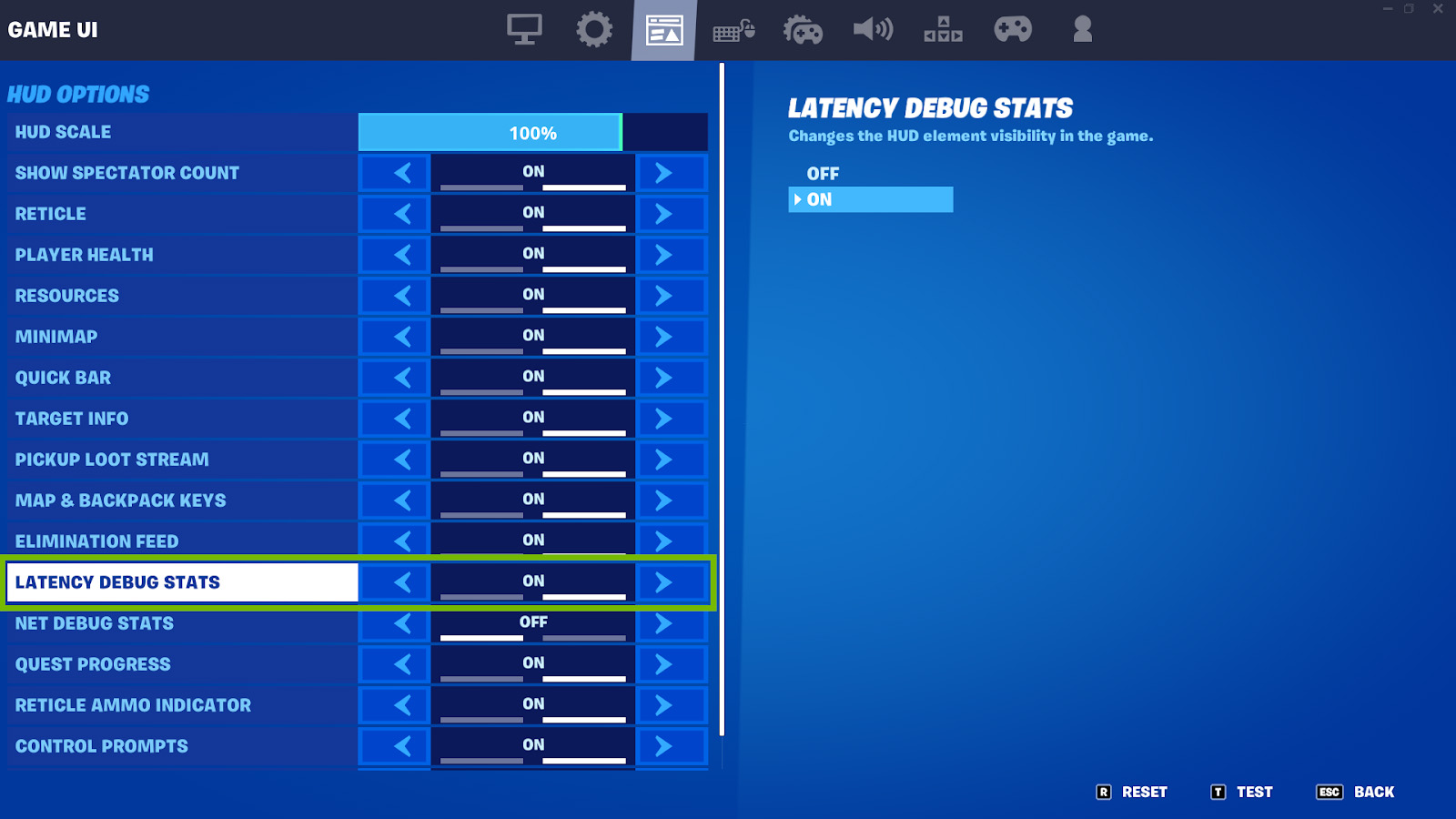如何使用 NVIDIA Reflex 分析器
多年来,NVIDIA 致力于提升帧率,减少微卡顿,并引入了数十项增强功能,可让游戏体验更快、更流畅。如今,我们通过 NVIDIA Reflex 解决系统延迟的问题,这一系列的技术可用于优化和测量竞技游戏中的系统延迟。它包含两项技术:一项是 Reflex 低延迟模式,用于缩短游戏中的系统延迟,以帮助玩家提升竞技表现;另一项是 Reflex 分析器,用于轻松快速地测量系统延迟。
端到端系统延迟(即“输入延迟”或“系统延迟”)决定着游戏的响应速度,会影响鼠标单击转化为屏幕上的动作所用的时间。延迟较长会让玩家感觉游戏响应迟缓,并且可能会导致玩家在激烈的多人对战中很容易被击败。
解决系统延迟问题的第一步是测量系统延迟。为了实现系统延迟监控功能,我们在新款 G-SYNC 显示器中添加了 NVIDIA Reflex 分析器硬件。这可以实现精确度可与 10000 FPS 摄像头相媲美的瞬时延迟分析,而且无需任何费用或繁琐的操作,可让竞技玩家对系统的能力和响应速度充满信心(他们再也不能在关键时刻抱怨 PC 不给力了!)。
我们还与鼠标制造商合作,以实现对鼠标单击的实时延迟测量。将兼容的鼠标插入到搭载 Reflex 分析器的显示器上特定的 USB 端口后,系统会收集实时数据,并将其添加到系统延迟统计信息中,从而率先实现了为用户提供端到端系统延迟信息。
在本指南中,您将了解如何设置带有兼容鼠标的 NVIDIA Reflex 分析器,以及关于测量系统延迟的一些提示和技巧。
新增内容
之前使用 NVIDIA Reflex 分析器测量系统延迟的操作已经非常简单,游戏玩家只需单击一下按钮,即可捕捉并记录系统延迟,无需安装昂贵的高速摄像头和其他硬件传感器,也无需煞费苦心地设置和分析数据。现在,我们让 Reflex 分析器变得更加简单。Reflex 分析器自动配置是 GeForce Experience 中的一项新功能,适用于支持 Reflex 分析器的显示器,侧重于进一步简化配置过程,从而有助于更轻松地捕获系统延迟数据。
游戏玩家每次单击鼠标,GeForce 性能信息悬浮窗中都会显示准确的系统延迟信息,而且玩家无需在 GeForce Experience 或显示器本身中配置其他选项。此外,在受支持的游戏中,玩家可以通过全新的增强型闪烁式延迟指示器,在实际玩游戏期间看到准确的延迟信息。只需在游戏中启用闪烁式延迟指示器,按 ALT+R 打开 GeForce Experience 性能信息悬浮窗,然后按鼠标左键即可。就是这么简单!现在,您可以切换武器、使用无枪火的武器,并可以在玩游戏时测量延迟。使用 Reflex 鼠标的游戏玩家将获得全面的端到端系统延迟测量数据,没有 Reflex 鼠标的游戏玩家仍可以测量 PC 与显示器的延迟。若要在受支持的 Reflex 游戏中为搭载 Reflex 分析器的显示器使用自动配置,请使用新版 GeForce Experience 和新版 Game Ready 驱动程序。

GeForce Experience 性能信息悬浮窗将实时更新延迟统计信息。
搭载 Reflex 分析器的显示器可捕捉从鼠标单击到屏幕中的像素进行更新的精准瞬间,在这个例子中,是闪烁式延迟指示器(屏幕最左侧的微小方块)从深灰色变为白色的瞬间。从鼠标单击到屏幕中的像素发生变化所经过的时间即为“系统延迟”。众所周知,缩短延迟有助于提升玩家的竞技表现。
如何设置和使用 NVIDIA Reflex 分析器
如果您要购买或已购买兼容 Reflex 分析器的 G-SYNC 显示器,请阅读以下内容,了解如何设置和使用该技术。请注意,所有显示器都各不相同,因此请参阅具体显示器的手册,了解关于用户界面选项和 USB 端口使用方法的详细信息。
显示器设置
- 连接显示器端口线缆 - 设置您新买的 G-SYNC 360Hz 显示器,然后使用随附的 DisplayPort 线缆将显示器连接到 GeForce GPU 上的 DisplayPort 输出端口。
- 连接随附的 USB 线缆 - 将线缆从显示器连接到游戏 PC。将 Type-A 连接器插入 PC,将 Type-B 连接器插入显示器。
- 将游戏鼠标连接到 Reflex 分析器 USB 端口 - 有关具体的 Reflex USB 端口位置,请参阅显示器的文档。显示器上通常只有一个端口支持 Reflex 分析器,并且该端口的颜色通常不同于其他 USB 端口的颜色。
- 如果您有兼容 Reflex 的鼠标,请将其插入 Reflex USB 端口,以便在高级延迟信息悬浮窗处于显示状态时,查看每次鼠标单击的实时延迟。截至撰写本文时,有 28 款鼠标通过了 Reflex 兼容性验证。单击此处查找 Reflex 支持的鼠标列表。
- 没有与 Reflex 兼容的鼠标? 别担心。对于尚未经过 Reflex 分析器兼容性验证的鼠标,我们还提供了一个鼠标数据库,用于存储已知鼠标的平均延迟,以便仍可以收集系统延迟,但其中不包含每次鼠标单击的实时延迟。该数据库包含电竞专业人员使用的最热门鼠标。
图 1:ASUS ROG SWIFT 360Hz (PG259QNR) 上经过正确配置的 Reflex 分析器。左侧的 USB Type-B 到 Type-A 线缆用于连接 PC,距离显示器最近的右侧 USB 专用于连接鼠标。要了解用于插入鼠标的 Reflex USB 端口的正确位置,请参阅显示器文档。
GeForce Experience 设置
4. 下载新版 GeForce Experience。
5. 打开 GeForce Experience,登录,然后启用试验性功能。打开 GeForce Experience,单击右上方的齿轮图标以转到“Settings”(设置),单击左侧的“General”(常规),然后勾选“Enable Experimental Features”(启用试验性功能)框。
游戏设置
6. 下载另外还支持自动配置 Reflex 分析器的 Reflex 游戏。
7. 启用 NVIDIA Reflex - 务必同时在“Graphics Options”(图形选项)中开启“Reflex Low-Latency”(Reflex 低延迟模式),以缩短系统延迟,帮助提升竞技表现。现在已有 28 款游戏支持 Reflex 低延迟模式。
-
a. 有关启用 Reflex 的更多信息,请参阅针对具体游戏的帮助部分。
8. 启用闪烁式延迟指示器 - 启动受支持的游戏后(自动配置 Reflex 分析器),在游戏菜单中查找并启用闪烁式延迟指示器。该指示器通常位于“Graphics Options”(图形选项)中 “NVIDIA Reflex/Reflex Low-Latency”(NVIDIA Reflex/Reflex 低延迟)设置的旁边。
-
a. 大多数游戏都要求在游戏设置中启用闪烁指示器,以实现自动配置。单击此处查看您的游戏是否支持自动配置 Reflex 分析器。如果您在玩“无畏契约 (Valorant)”,配置将更加简单 - 无需启用闪烁指示器。
b. 如果您在玩“堡垒之夜 (Fortnite)”或“Splitgate”,还需要执行一个额外的步骤来启用闪烁指示器。有关启用闪烁指示器的更多信息,请参阅针对具体游戏的帮助部分。
9. 按 Alt+R 打开“GeForce Experience Performance Overlay”(GeForce Experience 性能信息悬浮窗)- 使用键盘快捷键 Alt+R 打开“GeForce Experience Performance Overlay”(GeForce Experience 性能信息悬浮窗)。现在,您应该可以实时查看 FPS 和系统延迟测量数据。就是这么简单!

可选:启用“高级延迟统计信息”
您还可以在 GeForce Experience 中开启高级延迟性能信息悬浮窗,以便查看每次鼠标单击延迟数据和其他指标。
要使用高级延迟信息悬浮窗,请确保选中“Reflex Analyzer”(Reflex 分析器)。
- 按 Alt+Z 打开 GeForce Experience 游戏内悬浮窗,或者在应用中单击
 。
。 - 单击麦克风和摄像头旁边的大齿轮。
- 单击“Hud layout”(HUD 布局)。
- 单击“Performance”(性能)。
- 确保选中“Reflex Analyzer”(Reflex 分析器)。
在极少数情况下,GeForce Experience 性能信息悬浮窗中的“Latency Stats”(延迟统计信息)可能会停止刷新。如果发生这种情况,您可以通过以下方式恢复该功能:按 ALT+R 关闭 GeForce Experience 性能信息悬浮窗,然后至少等待 30 秒再将其重新打开。
上述统计信息的简要说明:
- FPS:GPU 可支持的每秒帧数,此为吞吐量衡量指标,而非延迟衡量指标。
- 渲染延迟:从帧排入渲染队列到 GPU 完全渲染相应帧所经过的时间。
- Reflex 监控位置:监控矩形的中心坐标。
- 鼠标延迟:仅鼠标外设延迟。
- PC 与显示器延迟:从操作系统接收到鼠标单击那一刻起开始测量,到显示器延迟结束时停止测量。显示器 OSD 负责报告此数据。
- 系统延迟:该时间涵盖整个端到端测量数据,即从外设延迟开始到显示器延迟结束所经过的时间(需要使用 Reflex 延迟分析器支持的鼠标)。GeForce Experience 负责报告 PC 与显示器延迟,以及系统总延迟。
- 平均值:过去 20 次单击的平均结果。
在具体游戏中的设置方式 - 启用 NVIDIA Reflex 和闪烁式延迟指示器
无畏契约 (Valorant)
这款游戏会自动启用闪烁式延迟指示器。在玩游戏时,只需按 ALT+R 即可调出该窗口!
要启用 Reflex 低延迟模式,请单击主菜单右上角的齿轮,转至“Settings”(设置),然后在“General”(常规)选项卡下启用“NVIDIA Reflex”。
逃离塔科夫 (Escape from Tarkov)
堡垒之夜 (Fortnite)
可以在“Settings”(设置)→“Video”(视频)→“Advanced Graphics”(高级图形)中找到“Reflex settings”(Reflex 设置)。
另外,请确保在这款游戏中启用“Latency Markers”(延迟标记)和“Latency Debug Stats”(延迟调试统计信息)。在“堡垒之夜 (Fortnite)”中,只有同时启用了这两项时,闪烁式延迟指示器才能正常运作。请仔细查看下图,了解如何启用闪烁式延迟指示器。确保已启用所有突出显示的设置。
战神 (God of War)
可以在“Settings”(设置)→“Display”(显示)→“Advanced settings”(高级设置)中找到“Reflex settings”(Reflex 设置)。
KovaaK’s
按 ESC →“Settings”(设置)→“Video”(视频)可找到“Reflex settings”(Reflex 设置)。
魔都 (Mordhau)
单击大齿轮,然后进入“Video”(视频),即可启用 NVIDIA Reflex 低延迟。可以按照下一组说明来启用闪烁式延迟指示器。
“魔都 (Mordhau)”没有用于闪烁式延迟指示器的用户界面。如需启用该指示器,请按键盘上的 ~ 以调出控制台,然后输入以下命令。
- m.FlashMarkerOnStrike 1
守望先锋 (Overwatch)
彩虹六号:围攻 (Rainbow Six Siege)
目前,只有在 Ubisoft Connect 商店中才能为这款游戏启用 Reflex(需要选中 Vulkan API)。
腐蚀 (Rust)
Splitgate
可以在“Video”(视频)→“Advanced Graphics”(高级图形)中找到“Reflex settings”(Reflex 设置)。
另外,请务必在这款游戏中启用“Latency Markers”(延迟标记)。在“Splitgate”中,只有同时启用了这两项时,闪烁式延迟指示器才能正常运作。请仔细查看下图,了解如何启用闪烁式延迟指示器。勾选这两个框。
战争雷霆 (War Thunder)
可以在“Settings”(设置)→“Graphics”(图形)中找到“Reflex settings”(Reflex 设置)。
记录数据以及将数据制成图表
1. 您还可以在 GeForce Experience 中开启高级延迟性能信息悬浮窗,以便查看每次鼠标单击延迟数据和其他指标。
-
a. 按 Alt+Z 以打开 GeForce Experience 游戏内悬浮窗,或者在应用中单击
b. 单击麦克风和摄像头旁边的大齿轮。
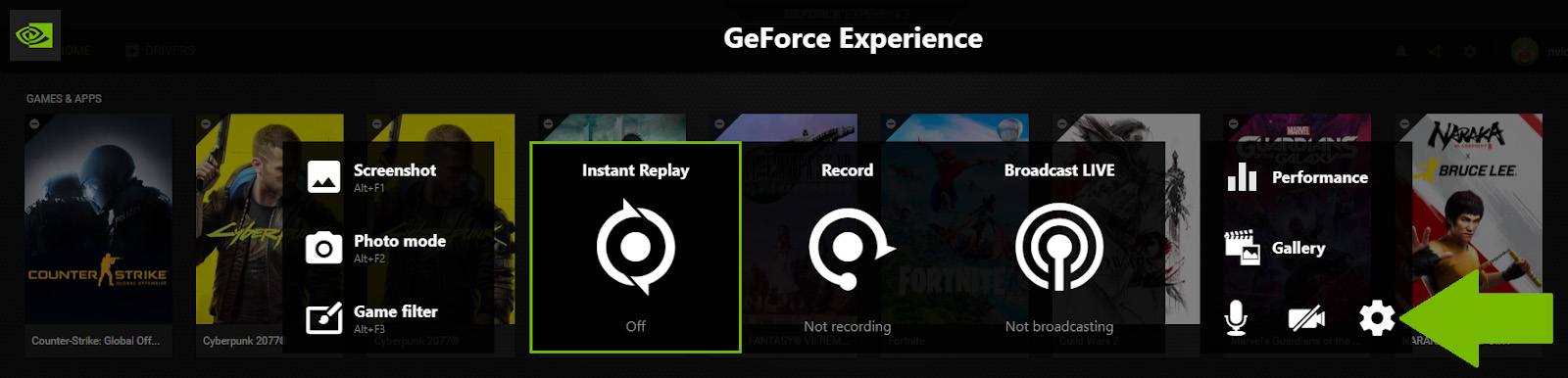
d. 向下滚动至“Performance”(性能)部分。
e. 创建“Start/Stop Logging”(开始/停止记录)的快捷键。
f. 注意:还要创建“Reset Averages”(重置平均值)的快捷键。
2. 按下您创建的由用户定义的快捷键,即可开始记录延迟和性能数据。
3. 再次按下该快捷键即可停止记录并将文件保存至“Documents”(文档)。
Reflex 分析器是检查系统延迟性能的理想工具。您可以在自定义对战或训练任务中设置受控测试环境,也可以在照常玩游戏时,查看每次单击鼠标的实时系统延迟性能。
Reflex 分析器手动配置
如果您想测试不支持闪烁式延迟指示器的其他游戏,也可以这样做。只需将 Reflex 分析器监控矩形放在枪口闪光或其他瞬时动画上即可。有时需要为单击鼠标左键重新绑定游戏动作。
1. 要在没有“Reflex Analyzer Automatic Configuration”(Reflex 分析器自动配置)的情况下手动使用 Reflex 分析器,请执行以下操作:
-
a. 按 Alt+Z 以打开 GeForce Experience 游戏内悬浮窗,或者在应用中单击
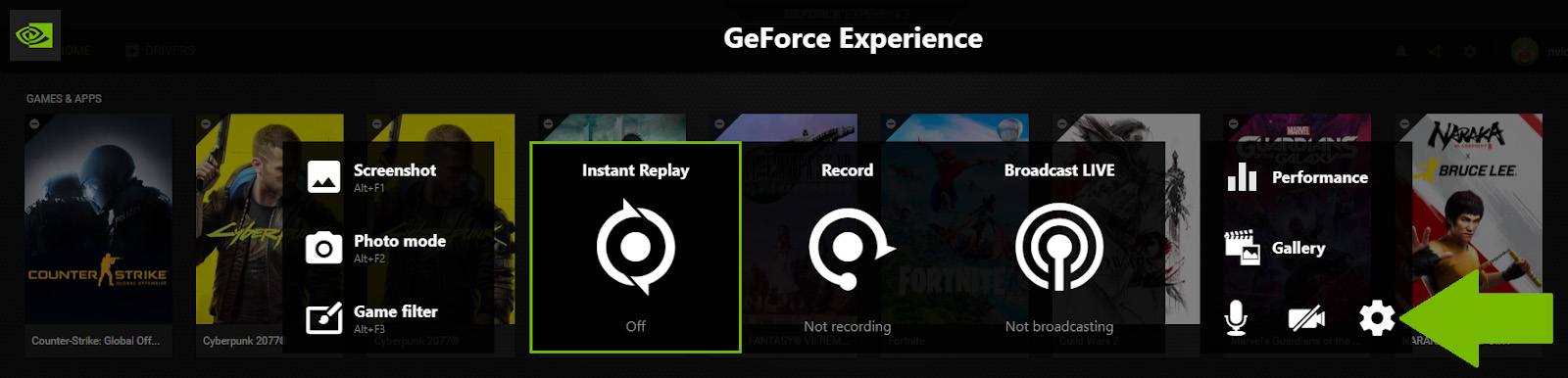
c. 单击“Performance Monitoring”(性能监控)。
d. 禁用“Configure Reflex Analyzer”(配置 Reflex 分析器)设置
e. 创建“Start/Stop Logging”(开始/停止记录)的快捷键。
f. 注意:还要创建“Reset Averages”(重置平均值)的快捷键。

2. 现在,使用操纵杆转到显示器 OSD 中的 G-SYNC 处理器设置。
a. 将“PC + Display Latency”(PC 与显示器延迟)设置为“On”(开启)。
b. 将监控矩形位置和监控矩形大小调整至不超出要测试的游戏动画,如开枪时的枪口闪光。
Reflex 分析器:现已支持 G-SYNC 电竞显示器
现在,游戏玩家可以准确了解端到端系统延迟,这有助于他们修改系统和游戏设置,畅享更卓越、更激烈的竞技体验。欢迎查看我们的延迟优化指南,这些深入的内容有助于您上手使用和优化系统,以尽可能缩短延迟。
即刻获取 G-SYNC 360Hz 电竞显示器,亲自开始测试!