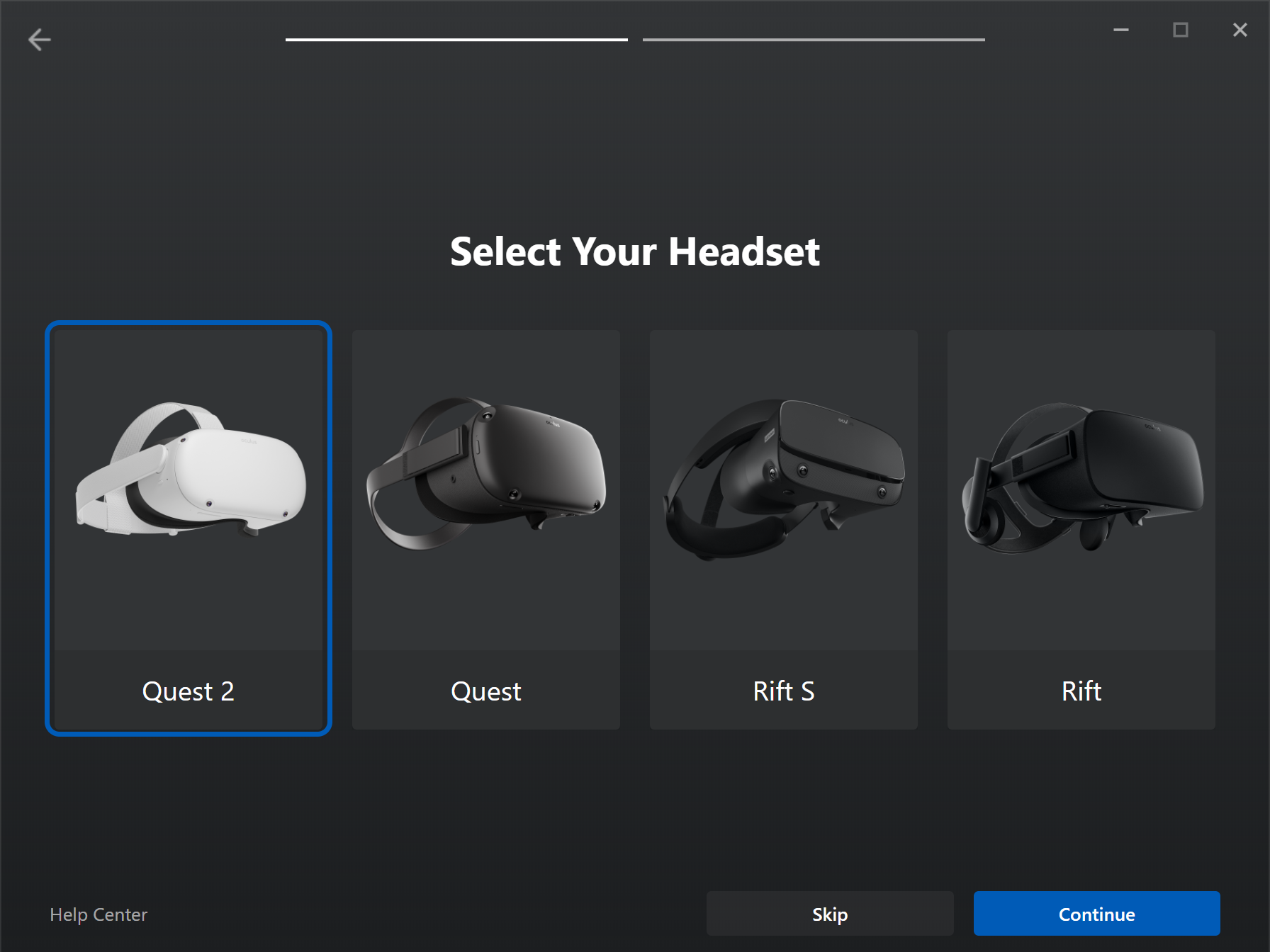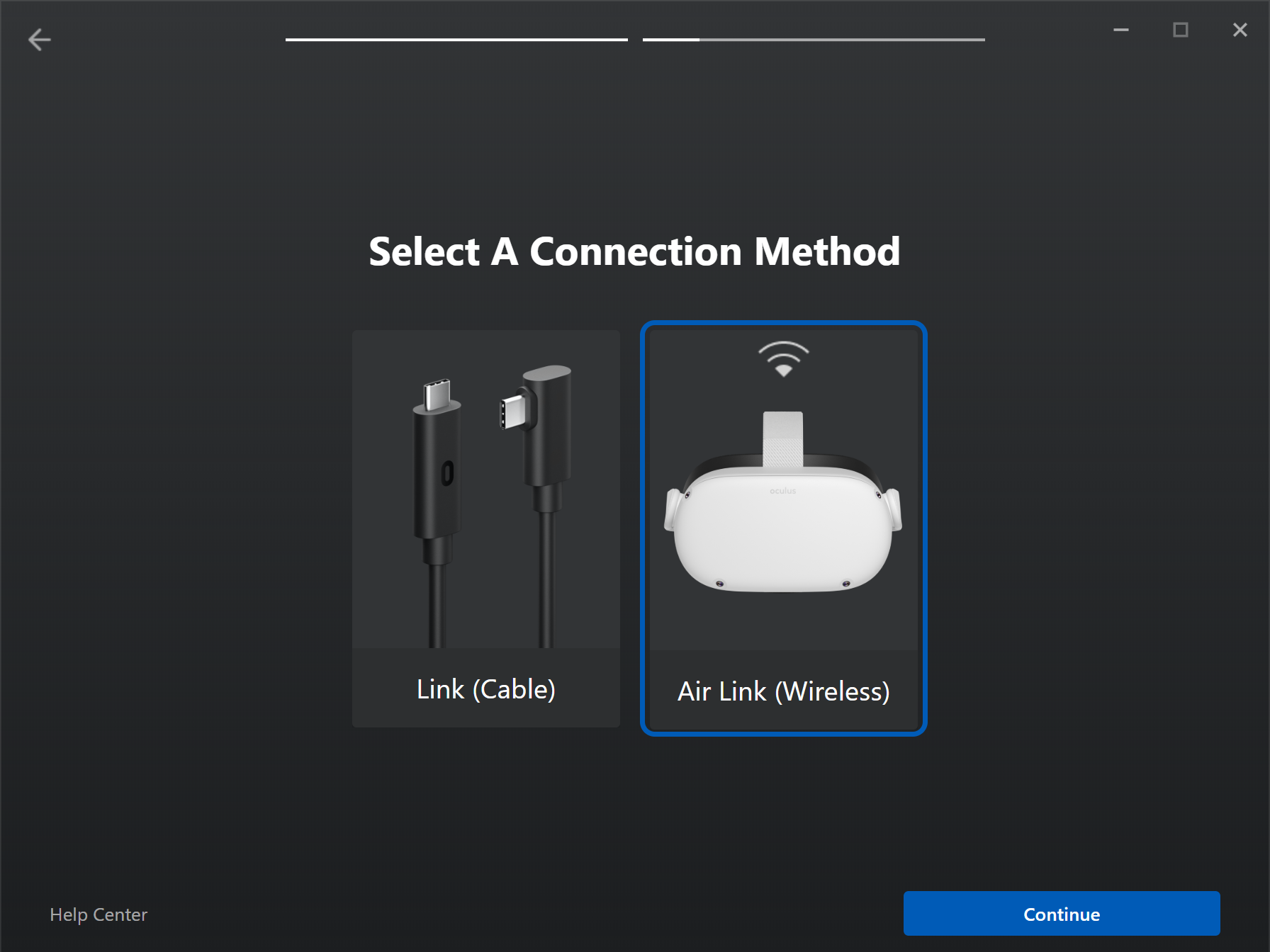借助 GeForce RTX 笔记本电脑和 Oculus Air Link,不受拘束地畅玩高配置要求的 VR 游戏
虚拟现实可为 PC 游戏带来一些非比寻常的沉浸式体验。但由于最低刷新率为 90 Hz,同时对延迟要求很高,加之头显设备的渲染分辨率为 4k 或更高,VR 可谓是要求非常严苛的 PC 应用之一,需要更好的 GPU。
借助 GeForce RTX 显卡或笔记本电脑,您能够以超高分辨率、更高图形设置和流畅的帧速率体验更真实的虚拟现实。您将会享有任何其他平台均无法提供的 RTX 技术。借助 Oculus Air Link(目前处于测试阶段),您可以享受 GeForce RTX 助力的保真 VR,以及灵活、便携的无线头显设备。
我们将在本文中向您展示如何使用 GeForce RTX 笔记本电脑设置 Oculus Air Link,以及如何利用运行于 GeForce RTX 之上的 VR 的所有出色功能。
借助 GeForce RTX 笔记本电脑和 Oculus Air Link,随时随地畅享超凡的移动 VR
以前,PC 助力的头显设备只能在连接 PC 时使用。也就是说,头显设备显示画面需通过线缆传输来自 PC 的图像。Oculus Quest 等独立头显设备消除了这一限制,令头显设备更具移动性和便携性,但所有画面都在是头显设备内部通过移动处理器渲染而成,视觉保真度会因此降低。而现在,借助 Oculus Air Link,我们可以不受束缚地享受由 PC GPU 渲染的游戏。通过搭配使用 Oculus Air Link 与 GeForce RTX 笔记本电脑,VR 游戏玩家可享用性能非凡的平台:在灵活、便携的无线头显设备的助力下,体验由 PC 助力的保真 VR。
在独立模式下使用 Oculus Quest 2 游玩“神秘岛 (Myst)”,与使用 GeForce RTX PC 助力的 Oculus Quest 2 进行对比。玩家可在场景中的岩石、草地、砖块细节处发现 PC 版本带来的图形增强效果。GPU 为 GeForce RTX 3080。
设置 Oculus Air Link
如想体验超凡性能 VR,您需要拥有以下三部设备:
- Oculus Quest 2 VR 头盔
- 低延迟游戏路由器
- GeForce RTX 30 系列笔记本电脑
根据 Oculus 的建议和我们的内部测试,我们建议使用 5 GHz AC 或 AX 路由器,且通过以太网将笔记本电脑直接连接至路由器。根据我们的经验,虽然无线连接也能运行良好,支持 WiFi 6 的高品质游戏路由器更是能提供出色的效果,但直接连接可提高视觉质量并减少伪影。此外,我们建议将笔记本电脑插入电源,且将路由器与头显设备放置于同一房间内。
硬件就绪后,您需要执行以下几项操作:
- 在笔记本电脑上下载并安装最新 GeForce Game Ready 驱动程序
- 安装或更新 Oculus PC 应用
- 在 PC 和 Quest 头显设备上启用 Air Link
- 配对头显设备与 PC
以上操作默认您已在独立模式下完成头显设备设置。如果没有,请立即返回并按照头显设备随附的说明进行操作。
安装或更新 Oculus PC 应用:Oculus 应用可以将游戏从 PC 串流传输至 Oculus Quest 头显设备。点击此处,下载 Oculus 应用。
完成安装后,请按说明完成设置。第一步,选择您的头显设备(注意,Oculus Air Link 官方仅支持 Oculus Quest 2)。
接下来,选择连接头显设备的方法。选择“Air Link”。
随后,请在提示下佩戴头显设备。佩戴前,请先阅读下一节说明内容,因为戴上头显设备会使人难以看清电脑屏幕。
戴上头显设备后,您会置身于 Oculus Home Environment(Oculus 家庭环境)中。您可以看到 Oculus 菜单。如果没有,请按“Oculus”按钮,即游戏手柄右摇杆下方带有 Oculus 徽标的凹形按钮。
启动快速设置菜单,然后单击齿轮图标,调出设置菜单。
从设置菜单中,打开“Experimental Features”(试验性功能)部分。单击“Air Link”开关。
现在您的快速设置菜单中将出现 Air Link 选项。单击“Air Link”,连接至您的 PC。您需要验证 PC 上显示的数字代码与头显设备中的数字代码相符,以确认配对。
头显设备和 PC 配对成功后,在快速设置菜单中单击“Air Link”以启动 Air Link。Oculus 应用将于桌面启动(如尚未打开),您的头显设备会转至 Oculus PC 家庭环境和包含 Oculus PC 商店及其他功能的菜单。您可以在此处购买并启动 Oculus PC 内容,也可以启动 Steam 中的 VR 游戏。
若要从 Steam 启动游戏,请单击 Oculus 控制栏中的桌面图标,此操作将在 VR 中显示您的 PC 桌面。您可以在此处启动 Steam 桌面应用,前往游戏库,然后启动游戏。在 VR 模式下启动 Steam 游戏同时会启动 SteamVR 运行时,其在头显设备和 SteamVR API 间发挥着桥梁的作用。
如果您之前运行过该游戏,Oculus PC 环境会在启动程序左侧提供游戏快速链接。
借助 Oculus Air Link,您可以不受拘束地在 Oculus Quest 2 上畅玩 PC VR 游戏,如“半衰期:爱莉克斯 (Half-Life: Alyx)”
“半衰期:爱莉克斯 (Half-Life: Alyx)” © Valve Corporation。保留所有权利。
借助 NVIDIA DLSS 在超高分辨率和出色质量水平下畅玩游戏
除了更强劲的图形能力外,NVIDIA 还开发了其他新技术以进一步提高游戏性能和游戏体验中的图形保真度。
影响 VR 沉浸感、且相互影响的三个渲染挑战:帧速率、渲染分辨率和图形设置。如果帧速率低于 VR 头盔的刷新率,则会导致二次投影伪像,即场景停滞或“晕眩”问题。如果应用的渲染分辨率太低,场景看起来会模糊不清,就像蒙了一层雾。如果图形设置太低,您就无法充分体验游戏开发者所设计的丰富内容。
对于 GeForce RTX 用户来说,有一种技术可以让 VR 游戏玩家体验性能提升和画质增强:NVIDIA DLSS。在 GeForce RTX GPU 上独有的 Tensor Core 的助力下,我们方得以实现这项 AI 技术。在 VR 中,其能使游戏以较低分辨率渲染,从而提高帧速率,同时提供视觉质量和清晰度,使游戏看上去好似使用更高分辨率渲染而成。
用户因此可以更自由地启用更高图形设置,同时仍保持 90 FPS 帧速率,实现流畅的 VR 游戏体验。NVIDIA DLSS 可为 VR 提供更清晰的图像,优化游戏中设置,同时避免二次投影伪影。“无人深空 (No Man’s Sky)”、“神秘岛 (Myst)”、“传奇故事 (Legendary Tales)”等八款 VR 游戏已加入使用 NVIDIA DLSS 的游戏和应用列表,且该列表还在不断扩大。
玩 VR 游戏“神秘岛 (Myst)”时,关闭 DLSS(左)与开启 DLSS(右)的效果对比。为了在关闭 DLSS 下保持 90 FPS 的帧速率(以避免二次投影伪像和掉帧),需将渲染分辨率设置为 3248 x 1648(单边 1632 x 1648),从而对细节造成了严重损害(注意树叶和船上的索具)。借助 DLSS 质量,则可以将渲染分辨率保持在 4864 x 2448。GPU 为 GeForce RTX 3080。
玩“无人深空 (No Man’s Sky)”时,关闭 DLSS(左)与开启 DLSS(右)的效果对比。为了在“Ultra”(超高)图形预设方案下保持 90 FPS 的帧速率,在关闭 DLSS 后,需将渲染分辨率设置为 2432 x 1216,从而对细节造成了严重损害。借助 DLSS 性能,则可以将渲染分辨率保持在 3712 x 1872。GPU 为 GeForce RTX 3070。
实时光线追踪现已可为 VR 提供支持
实时光线追踪为游戏增添了其他方法所不能及的逼真效果。光线追踪会通过模拟光线在真实世界中的物理特性,产生逼真的反射和阴影效果。
NVIDIA RTX GPU 包含专为加速光线追踪操作而设计的 RT Core。现在通过结合使用 RT Core 与 NVIDIA DLSS,我们可以在 VR 游戏“赫利俄斯 (Helios)”和 VR 游戏“汽车修理模拟器 (Wrench)”等 VR 应用中实时运行光线追踪。
VR 游戏“汽车修理模拟器 (Wrench)”借助 RT 和 DLSS 来呈现逼真的阴影和反射效果