x
... loading movie ...

2014 对 PC 游戏玩家来说注定又是一个好年头。去年我们见证了诸多游戏大作的发布,例如「地铁: 最后光芒 (Metro: Last Light)」、「汤姆·克兰西之细胞分裂: 黑名单 (Tom Clancy's Splinter Cell Blacklist)」、「使命召唤10: 幽灵 (Call of Duty: Ghosts)」、「蝙蝠侠: 阿卡姆起源 (Batman: Arkham Origins)」以及「刺客信条 4: 黑旗 (Assassin's Creed IV: Black Flag)」。今年我们迫切盼望看到「Everquest: Landmark」、「暗黑破坏神 3: 夺魂之镰 (Diablo III: Reaper of Souls)」、「泰坦天降 (Titanfall)」、「上古卷轴 OL (The Elder Scrolls Online)」、「Watch_Dogs」以及「消逝的光芒 (Dying Light)」等游戏。
上述游戏中,有许多采用了最前沿的技术来大幅增强视觉质量与逼真度,这些技术包括 HBAO+、TXAA、GPU 加速的 PhysX 以及 DirectX11 曲面细分 (Tessellation) 等等。在 1920x1080 这一最流行的游戏分辨率下,用户在绝大多数 GeForce GTX GPU 上可以启用这些设置。然而,提高分辨率会大大降低帧速率,需要性能更强的硬件才能应付。
对游戏玩家来说,获得更高性能的最有效途径是在全新或现有的 PC 中添加第二块 GeForce GTX 显卡,打造 SLI 配置。这种配置在支持的游戏中可令帧速率翻一番以上。
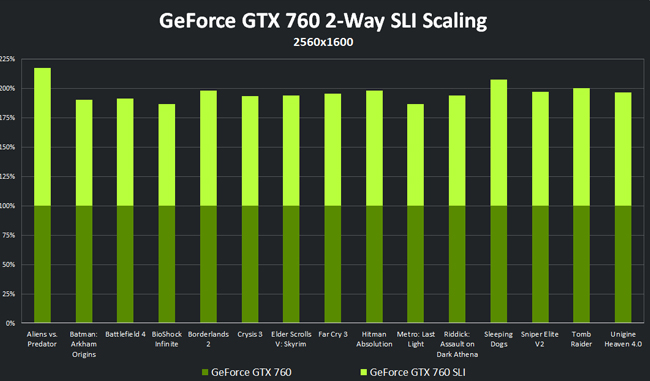
不知道如何打造 SLI 配置? 不要担心! 我们将为大家介绍打造强化 SLI 游戏 PC 的整个过程,内容分为两个不同的部分,从列出零件清单一直到畅玩自己钟爱的游戏,我们的文章涵盖了自始至终的方方面面,每个步骤都列出了照片和说明。
这一部分主要介绍硬件方面的内容。从选择最佳零部件开始,这部分介绍了在处理新零件之前的准备工作和工作场地、组装新 PC 的全过程、管理内部线缆的几点建议以及最终的首次加电启动计算机。
第二部分主要介绍软件方面的内容。从纵览 BIOS 开始,第二部分介绍了安装操作系统、选择合适的 GeForce 图形驱动程序、了解 NVIDIA Control Panel 以及如何进行调整、安装一些实用程序和工具软件,最后介绍了一些基准测试的方法以确保我们能够在不同设置和零部件之间得出有可比性的结果。

在为这一打造过程开始选择零部件之前,我们强烈建议大家再看一遍我们的 PC 零部件指南。如果你是初涉攒机的新手,该指南将让你很好地了解主要系统零部件是如何工作的、它们不同的工作方式以及如何确定哪些零部件符合自己的需要。

哪一款 GeForce GPU 适合你取决于多个因素,其中包括你的预算,我们稍后将对此进行探讨。当选购一款新 GPU 时,需要考虑的几点包括: 所需电源连接器的类型和数量、建议的电源最低功率、散热器的尺寸以及显卡的长度。可以预料,多数显卡都能够插入 PCI Express (通常写作 PCIe) 插槽,都需要一根或两根电源线缆,其连接器要么是 6 针,要么是 8 针的。
本次打造过程将使用两块公版 PNY GeForce GTX 780 显卡来组成 SLI 配置。 这些 Kepler 架构 GPU 完全兼容 DirectX 11 并配有诸多 NVIDIA 独家技术,这些技术包括 PhysX、HBAO+、SLI、自适应垂直同步、 3D Vision、用于即时提升性能的 GPU Boost 2.0 以及自适应风扇转速控制器等等。自适应风扇转速控制器能够在不牺牲散热能力的情况下,令风扇转速的变化趋于平缓以降低噪音。NVIDIA 宝贵的 GeForce Experience 应用能够针对诸多流行游戏而自动配置图形设置,从而可确保用户最大限度发挥出自己系统的威力。「公版」显卡意味着,这些 GTX 780 未经超频 (超频是为了比正常频率时运行得更快) 并且使用了 NVIDIA 设计的 GTX TITAN 式散热总成。大家也可以从多家制造商处购买到出厂超频版本以及那些配备非公版散热器的版本,这些制造商包括华硕、技嘉以及 EVGA。

现代 CPU 的特点是速度快、效率高,采用多个核心来帮助同时兼顾多种任务,因此想要获得很好的回报不一定非得在 CPU 上花费大把银子。然而,你需要考虑 CPU 是针对哪种插槽而设计的 (例如 Intel 的 LGA 1150),这样你才可以找到一款兼容的主板。有些处理器没有配备风扇散热器 (放在 CPU 顶上的一组金属鳍片,配有为其吹风散热的风扇),这意味着,你需要自行选购一款配件散热器。在 CPU 上没有散热片和散热膏的情况下,不得尝试给计算机加电! 我们将在下一期介绍如何安装 CPU 散热器,因此如果你想知道的话,敬请持续关注本网站。
在 SLI 配置中,有一点非常重要: 你的 CPU 需要能够尽快准备帧数据并将其传送给 GPU,这样你才能实现最高级别的性能。如果 CPU 太慢而不足以让 GPU 始终忙碌的话,那么你就受限于 CPU 了。换句话说,你的性能受到了 CPU 的局限,这样会抑制第二块显卡所带来的性能提升。在这一打造过程中,我们将使用 Intel 的酷睿 i7-4770K 3.5 GHz 四核 CPU,这是 Intel 最新的旗舰级 Haswell 架构处理器。该处理器具备 Intel 的超线程 (Hyper-Threading) 技术,这种技术可将四个核心中的每一个虚拟地分割为两个核心。而且,这款处理器还包含了 Intel 较新的自动超频逻辑 Turbo Boost 2.0,它最高可令时钟频率提升至 3.9 GHz。此外,该处理器具有多种低功耗状态,比上一代架构更加节能。

你的 CPU 配有风扇散热器并不意味着你必须使用该散热器。如果你想要对 CPU 进行超频以便实现更高性能,那么有数十个厂商生产的数百种配件散热器可供选择,它们全都可以大幅降低工作温度。其中许多散热器依赖风冷方式,而发烧级的散热器偶尔采用一体式水冷系统,这种水冷系统是预先组装好的,开盒即可使用。选择散热器的标准是: 要与自己的 CPU 插槽匹配、可装入自己机箱内部且不会挤到内存条或妨碍内存条的安装。一般而言,这些散热器都配有一注射器的散热膏,散热膏用于最大限度扩大散热器与处理器之间的接触面。
让零部件保持凉爽有助于使其工作得更久、更稳定,为超频创造可能。酷冷至尊 Eisberg 240L Prestige 在一体式散热器市场上是一款紧凑而极具竞争力的产品,它具有直观的扩展和维护选项、多个转速选项让泵和风扇能够适应各种声音和温度偏好。据 Guru3D 的评测文章介绍,这款散热器在本文撰写之际占据着性能之王的宝座。Guru3D 在测试中使用了一颗满载负荷下核心电压为 1.2V、频率为 4.6 GHz 的 i7-3770K (当电压增至 1.3V 时,该散热器依然仅比噪音更大的冠军产品 NZXT Kraken X60 Extreme 落后 1 摄氏度)。

台式机内存条有四种。DDR3 是目前的标准类型,但是它最终会被 DDR4 取代。这款主板仅支持一种类型的内存,内存条无法安装到不同类型的插槽中 (例如 DDR3 无法安装到 DDR2 插槽中,反之亦然) 。一些高端内存条配有散热片,会很高,因此如果你已经安装了巨大的 CPU 散热器的话,请慎选这种带散热片的内存条,因为可能会没有足够的空隙来合适地安装它们。
为了让系统速度快,我们将使用两条金士顿 HyperX Black 4 GB DDR3 内存条 (总共 8 GB) 以 1600 MHz 的工作频率组成双通道模式。这些内存条支持 eXtreme 内存配置文件 (XMP),可实现一劳永逸的超频,具有相当紧密的时序,而且配有哑光黑低矮型散热片。

考虑到主板与生俱来的复杂性,在选购主板时注意细节十分重要。选择的主板一定要能够装配到自己的机箱当中,同时依然提供你所追求的主要特性,例如匹配的 CPU 插槽、足够插内存条的插槽、用于存储设备和光驱的高速 SATA 端口以及 SLI 认证。
这台系统的主板将选用华硕 Maximus VI Extreme。它是华硕基于 Intel Z87 芯片组的旗舰级主板,具备一个 Intel 1150 CPU 插槽、四个 DDR3 内存插槽、五个 PCIe 插槽以及一个支持四路 SLI 的 PLX 芯片。
其它特性包括高清八声道音频、包含诸多调整控制选项的 UEFI BIOS、既优化性能又节电的专门硬件、毫不费力的超频功能。

考虑到整个系统都要依赖电源才能保持工作,因此必须谨慎地选择电源。持续输出功率的单位为瓦特,你应该让功率始终超出自己所需,以确保自己的 PC 不间断工作。(这样还会有可能在未来的攒机过程中再次使用这一电源,但是不要专门为了这个目的来规划)。除此之外,一定要确保所选择的电源能够装配到自己的机箱中,线缆足够长,可以连接至机箱内的其它零部件 (如果预算允许的话,也可以选购延长线缆),确保电源连接器足够所有零部件使用。如果电源内置有风扇,在安装时要注意它的放置方式。风扇需要通风,这样才不会在工作的时候过热。
这一系统采用的电源为酷冷至尊 V1000,它是一款 1000W 80 PLUS Gold 级高效率电源,采用全模块化设计,用户可以拆掉不需要的线缆以节省空间。它还拥有一个巨大而静音的散热风扇,扁平化的线缆让线缆管理变得相当简单,表面整体采用简约的哑光黑处理,不会像其它电源那样破坏我们的色彩方案。

不要选择单一的硬盘或是固态硬盘,大容量硬盘与超快固态硬盘相结合的方式通常会带来最好的结果。我们将操作系统、游戏以及应用保存在固态硬盘上会实现大幅速度提升,而硬盘将用来保存那些不需要更快速度的东西: 文档、照片以及视频等等。完整的系统备份也可以存储到硬盘上,以作为预防数据丢失的额外保险措施。无论你决定买什么,一定要确保总存储容量超过你当前所需,确保你的主板具有足够的端口适合驱动器使用 (一般为 SATA),确保你的机箱有足够的硬盘位来安装它们,确保电源有足够的连接器。
我们将选用两块超快的金士顿 3K 120 固态硬盘来运行操作系统、应用程序以及游戏。它们完全没有噪音,功耗极低,金士顿标称读/写性能在 500 MB/s 以上。辅助固态硬盘的是一块 2-TB 的机械硬盘,用于存储我们的文档、媒体以及常规的系统映像,系统映像可在万一固态硬盘故障 (可能性很小) 时最大限度降低数据丢失的风险。这是从之前的攒机过程中借鉴的经验,用户可在现有的驱动器上轻松使用系统映像这种方法。

对一款产品来说,外壳不但有其功能,而且也体现了其外形。外壳能够保护硬件免受灰尘和事故的侵扰,吸入凉空气,排出暖空气,提供一个井然有序的布局,以优化线缆管理和气流。外壳还让你的系统具有自己的个性和风格,因此选购机箱需要考虑满足需求以及符合自己的个性。
机箱有各种尺寸,其中一些十分便携,专为参加蓝派 (LAN Party) 等活动的而设计。你至少需要确保自己的主板和显卡能够装配到机箱中、机箱内拥有足够多的硬盘位。如果你要使用酷冷至尊 Eisberg 这样的水冷系统,则一定要加倍确保有空间安装散热器 (水冷系统中用于为冷却液散热的一个散热块) 以及散热器上的风扇。
我们选用的机箱是酷冷至尊 Storm Trooper,它是一款全黑钢质全塔式机箱,能够容纳巨大的零部件 (例如 E-ATX 主板和长长的显卡)。主板托盘后面还有空间,有若干个开孔可用于线缆管理,机箱顶部有两个坚固的把手,让玩家可以更轻松地搬动自己的满载零部件的机箱,多个灰尘滤网可让吸入的空气保持干净,另外还有一些体贴的设计元素,例如内置式工具抽屉、按钮式风扇转速控制以及可旋转可拆式驱动器支撑架。
最后,让我们看一看所有零部件的汇总。我们还包含了另外两种旨在降低预算的 SLI 系统,但是不要误以为它们不中用。这些系统在 1920x1080 分辨率下能够提供出色的性能,1920x1080 是最新 Steam 硬软件调查显示的最常见台式机分辨率。
由于需求和偏好各不相同,因此用户仍然需要选择自己的显示器、操作系统、键盘、鼠标、光驱以及音频设备。
|
DIY: SLI |
价格 |
DIY: SLI |
价格 |
DIY: SLI |
价格 |
显卡 |
2 块 PNY GeForce GTX 760 |
2 块 PNY GeForce GTX 770 |
2 块 PNY GeForce GTX 780 |
|||
处理器 |
Intel 酷睿 i5 4670K |
Intel 酷睿 i7-4770K |
Intel 酷睿 i7-4770K |
|||
CPU 散热器 |
酷冷至尊 Hyper N520 |
酷冷至尊 Eisberg 120L Prestige |
酷冷至尊 Eisberg 240L Prestige |
|||
内存 |
金士顿 HyperX Black 8 GB |
金士顿 HyperX Black 8 GB |
金士顿 HyperX Black 8 GB |
|||
主板 |
华硕 Z87-A |
华硕 Z87-Pro |
华硕 Maximus VI Extreme |
|||
电源 |
酷冷至尊 V700 700W |
酷冷至尊 V850 850W |
酷冷至尊 V1000 1000W |
|||
存储设备 |
西部数据 Caviar Blue 1TB |
金士顿 3K 120 |
2 块 Kingston 3K 120 |
|||
机箱 |
酷冷至尊 HAF 922 |
酷冷至尊 Storm Trooper |
酷冷至尊 Storm Trooper |
|||
总计 |
|
$1,258.39 |
|
$1,775.53 |
|
$2,462.87 |
注: 在线价格为本文撰写时的价格,这些价格随时可能波动。

当你最后一件零件到货时,你可能会迫不及待地开始打开包装箱,开始组装自己的计算机。然而要知道,如果你首先花些时间来自我准备一番,准备工作场地以及工具的话,你会组装的更加顺利和轻松。
至于本指南的开箱部分,我们不会讨论包装中的每一个物件,也不会对每一个小细节或特性探讨得过深,但是主要的细节还是会涵盖的。这些都是零售版本的产品,因此你所看到的每一样东西都可能跟你收到的货一样。如果你对此处未谈及的特定零件特性感兴趣,敬请访问上一页中给出的链接,以便详细了解定价、特性以及技术参数。



两块 PNY GeForce GTX 780 显卡采用纤薄而简约的包装盒,盒子上印有技术特性、系统要求、保修信息以及其它 PNY 产品的各种促销信息。

显卡本身安全地固定在硬塑料壳当中。包装盒内含有一个驱动程序 CD 以及一根 DVI 转模拟适配器,另外还有一本说明书,然而值得注意的是,这些显卡没有配备电源连接器的适配器。每块显卡有一个 8 针和一个 6 针电源连接器,因此如果你使用的电源与本指南中的电源不同的话,请确认自己是否有合适的线缆和连接器来连接这些显卡。

把显卡从塑料壳子中拆出来后,显卡就可以放到一边待用了。然而散热片罩子上的透明窗有一层保护性薄膜,在安装之前应该撕下来。在上面所示的显卡中,可以看到薄膜下面有气泡。处理这些以及任何其它硬件时,要牢记一点: 不得触摸任何金色的连接器或电路板零部件,牢固地握持零件的边缘,在放到台面上时要特别小心。

Intel 酷睿 i7-4770K 紧紧地嵌在硬塑料壳内,直到我们准备好要将其安装到主板上之前,它应该一直呆在这个塑料壳内。在零售版本中 (此处所示),Intel 包含了自己设计的散热片,散热膏已经涂在了散热片上,还有一个安装小册子。OEM 版本仅包含处理器,没有散热片也没有风扇。


海盗船 Eisberg 240L Prestige 及其附件躺在模制纸板和保护性塑料壳内。该散热器配有两个 120mm 风扇、两个可最大限度减少风扇震动的黑色橡胶垫片、一本安装手册、一小袋螺丝和 CPU 安装卡子以及一小注射器的散热膏。我们建议在安装散热器时使用该散热膏,因为它比 Intel 的质量更好,会令 CPU 运行得稍微凉爽一点。

可以看到,这一散热系统是预先组装好的: 散热器、外壳以及 CPU 散热块均牢固地连接在一起,里面加注了永远不需要更换的冷却液。除了要撕掉 CPU 散热块上面的保护性贴纸以外 (直到你准备好了安装它之前,该贴纸应该始终贴在上面),你要做的只是把它安装到某处、固定风扇以及插入电源线缆即可。

我们的金士顿内存套装和两块 3K 120 固态硬盘。

内存条包装盒里除了一小页说明单以外什么也没有,因为所需要的也只是这些而已。3K 固态硬盘嵌在结实的泡沫中,配有一个 3.5 英寸硬盘位适配器、两袋螺丝以及一本说明书。


华硕 Maximus VI Extreme 的所有东西都装在一个盒子里。掀起正面的盖子可以看到该主板一些更新特性的说明,例如 OC Panel 以及双频带无线 mPCIe 适配器 (用于连接至无线网络,不占用标准的 PCIe 插槽或 USB 端口),另一面是一个观察窗,让人们可以清晰地看见主板本身。主板的前面就是 OC Panel 仪器,它是一种实时监控和调整设备,可以用作手持仪器,也可以安装在 5.25 英寸的光驱位上,用于转发启动状态、错误代码、CPU 温度、风扇转速以及 CPU 时钟频率等信息。如果你计划对 CPU 进行超频,那么该仪器对你来说将非常实用。

在包装盒内部可以看到主板呆在自己的托盘内,OC Panel 固定在额外的硬塑料壳中。

托盘中的华硕 Maximus VI Extreme。这是 CPU 插槽顶上的一个保护性盖子,直到我们准备好安装处理器之前,这个盖子需要一直呆在原位。

纤薄的黑色包装盒包含了各种各样的线缆和连接器、一个用于安装 OC Panel (这里也有照片) 的 5.25 英寸嵌板、全新的 mPCIe 双频带无线适配器及其天线、一本详细的用户手册、实用程序和驱动程序光盘、I/O 挡板以及一些小东西,例如 ROG 磁贴和一张用于标记存储设备和光驱的标签贴纸


在酷冷至尊 V1000 零售版的包装盒里还有一个包装盒,里面装着沉甸甸的电源 (由硬质泡沫包裹)、交流电线以及一个装有模块化电源线缆的黑色袋子。这些模块化电源线缆可以根据需要插入电源或拔下。

在这张图片里可以更清楚地看到包装盒里的所有东西。可以看到电源内部硕大的散热风扇、正面的接口,我们稍后将把带状线缆插到这些接口上。

如果直接对比 V1000 的 PCIe 线缆 (左) 与竞品中编成辫子的 PCIe 线缆 (右),区别十分明显。两者都提供同样的功率,但是酷冷至尊成功地大大缩减了 V1000 线缆的高度,同时并不比正常宽度宽很多。除了会受到 PC 攒机新手的青睐以外,这种设计还同样会得到专业改装者的高度认可,这些改装者通常要花费数小时的时间来使线缆变得扁平并编成辫子,以便实现与酷冷至尊相同的外观效果。

最后要讲的是机箱 ——酷冷至尊 Storm Trooper。对这样一款全钢机箱来说,它属于轻量化设计,顶端/顶端后部的橡胶把手不但坚固而且手感很好。机箱顶端是一个 I/O 面板,上面有高清音频插孔、USB 端口、一个 eSATA 端口、电源/复位按钮以及活动 LED 灯,其下方有一个 2.5 英寸硬盘位。九个 5.25 英寸的光驱位挡板的多孔钢板下面具有玻璃纤维网 ,在顶端和底部还有可拆式滤网。

打开侧面板 (上一张照片中可以看到),即可看到统一的黑色内部构造。右侧是两个 120mm 风扇搭配可拆可旋转式驱动器支撑架,顶部是一个 200mm 排气风扇,背部是一个 140mm 排气风扇。两个 120mm 风扇可以安装到侧面板上,机箱底板上还可以再装两个。两侧面板上巨大的通风孔内部没有玻璃纤维网,但是有两层多孔钢板,可进一步帮助减少灰尘的吸入。

在另一侧面板的下面继续采用了纯黑色喷漆,从这里可以更清楚地看到驱动器支撑架以及主板开孔。橡胶垫圈有助于隐藏线缆和布线,顶部的间隙孔可显露出 CPU 插槽的背面区域,便于散热片的安装。顶部 I/O 面板的线缆被分开了,以便容纳不容的主板布局、符合不同的用户需求,因为并不是所有人都想要或者都使用 eSATA 插头或高清音频/麦克风插孔。每个驱动器支撑架风扇均引出两条电线(一根用于风扇马达,一根用于红色 LED 灯),让你能够根据个人喜好使风扇闪耀红光或者关闭红色 LED 灯。

我们有一个整洁有序的工作空间,也检查了我们的所有零件,现在我们准备好要开始组装我们的系统了。我们将尽量简明流畅地按照逐个零部件的形式进行全面讲解,但是如果你对如何安装某些东西存有疑惑,你的零件所配备的用户手册通常含有可以帮助你的安装指南。如果你关心的问题或疑问无法利用那些手册来解决,请尽管向 GeForce 社区论坛的其他游戏玩家和硬件发烧友询问。

首先,我们拆掉机箱两侧的面板,因为我们在整个安装和接线过程都需要不断地进入机箱内部。在酷冷至尊 Storm Trooper 上,每个面板都由机箱背面的两个指旋螺钉固定,向后滑动面板即可将其拆下。将面板及其指旋螺钉安放到一边,以免剐蹭或踢到或者放错地方,然后轻轻地将机箱放倒,使其左侧着地。
Storm Trooper 在底部有一个专门用于固态硬盘的小型驱动器支撑架,但是它也配备了免工具 3.5 英寸硬盘托架,安装点是用于 2.5 英寸固态硬盘的,可以用来将金士顿 3K 固态硬盘安装到机箱前面有风扇散热的硬盘位。这样做还会让稍后的线缆管理更加轻松。要拆掉固态硬盘支撑架,首先要滑出机箱底部较长的空气滤网,然后拆掉下面以绿色标示部位的四个螺丝。在拆掉最后一颗螺丝之前,用一只手抓住固态硬盘支撑架,这样它就不会掉落以及剐蹭到内部构造了。

拆掉固态硬盘支撑架之后,我们取来免工具硬盘抽屉,将固态硬盘安装到上面。这些都装在 Storm Trooper 的纸板包装箱里。我们将需要至少两个抽屉来安装这两块 3K 固态硬盘 (如果你要使用更多的硬盘进行存储或备份的话则需要更多个抽屉),这两个支撑架之间最多总共可以安放八个抽屉。
如果你要安装标准的 3.5 英寸机械硬盘,是不需要螺丝的。硬盘可由抽屉两侧的四个小金属脚固定入位。
有两组安装点,分别标示为 A 和 B,不同的安装点只是影响固态硬盘在抽屉上的位置而已。在 A 组 (以绿色圈出) 位置上,固态硬盘的接口悬在抽屉的末端之外,与 B 组位置相比,这会让电源和数据线缆的连接容易一点。每一块 3K 固态硬盘都配有一个小袋,里面装有四颗用来安装硬盘的螺丝,但是如果你一个在色彩一致性方面注重细节的人,Storm Trooper 机箱底部正面的工具盘内部还有黑色的螺丝,也可以用来安装固态硬盘。安装点位于固态硬盘的底侧。

将硬盘安装到抽屉中后,再将机箱立起来,将抽屉滑入硬盘位的轨道中即可。使用顶部的硬盘位,这样电源和数据线缆在稍后连接时不会松垂得特别厉害。
安装光驱非常简单: 只要拆掉一个正面光驱位挡板,将其滑入位即可。如果你想要弃用光驱,那么可以从 USB 驱动器安装 Windows 7 和 Windows 8。

拆掉 Storm Trooper 正面底部的装饰盖板,可以看到一个凹口,可以利用它来拉出工具托盘。它由两个螺丝固定,但是一旦拆掉螺丝,就可以打开托盘,里面有满满一袋的螺丝、一些束线带、一根 EPS12V 扩展线缆、用纸包着的软驱轨道以及一个小扬声器。这个小扬声器让主板能够在启动出现故障时发出滴滴声。我们将需要两个指旋螺钉来将光驱固定入位。它们看起来同固定侧面板的螺钉一样。
将驱动器的孔与下图中圈出部位的孔对齐,拧紧指旋螺钉。把光驱位挡板收起来放好,以供将来决定拆除光驱时使用。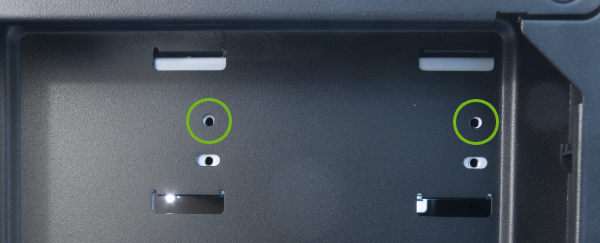

现在趁着机箱依然立着,我们来拆卸 Storm Trooper 的顶部铸件。这样你才能碰到机箱顶部 200mm 排气风扇的固定螺丝,我们需要拆掉它才能在稍后安装酷冷至尊 Eisberg 240L 的散热器和风扇。有六个卡扣,每一侧各三个,必须将这些卡扣按压出来。这些卡扣不是特别显眼,我们下图中展示了中间的一个卡扣的样子 (如果你面朝机箱正面的话,这个位置是在左侧)。

小心地将机箱放倒,找到图中圈出部位的四个螺丝。如果你仍然找不到卡扣的位置,这个视图应该能够让你更好地了解卡扣位置。卡扣卡入边缘的矩形槽中。像之前的固态硬盘支撑架那样: 拆卸最后一颗螺丝时,用一只手抓住风扇,这样它就不会跌落和剐花喷漆了。

我们现在还无法安装 Eisberg 240L,因此现在可以为安装主板做一些准备工作。此时,你可以放倒机箱,使其左侧着地。机箱抽屉中那一袋子螺丝中还混有铜柱螺丝座,这些螺丝座可将主板牢固地固定到机箱内部。Storm Trooper 中已经安装了两个铜柱螺丝座,因此我们需要再安装七个,即可将充分固定华硕 Maximus VI Extreme,因为标准 ATX 主板有九个安装点。在 Storm Trooper 的袋子中,还有一些小的套筒头,可以套到这些铜柱上,用十字改锥来充分拧紧铜柱。但是要在安装好铜柱并用手拧紧后才能使用套筒头。
Storm Trooper 机箱的主板托盘上印有一个实用的表格,表格中列出了常用主板规格的安装点 (微型 ATX、标准 ATX 以及加大型 ATX)。Maximus VI Extreme 是一款 ATX 主板,根据这一表格,我们将要使用的安装点为: A、B (已经安装了铜柱)、C、D、E (已安装铜柱)、F、J、K 以及 L。还有个好办法,大家可以将来自前端面板的线缆移至一边,这样就没有什么东西阻挡你放置主板了。

在放入主板之前,需要首先嵌入 I/O 挡板。这块挡板将位于机箱背面暴露的各个端口和插孔之上,因此每块主板都有一块特制的挡板。从内部安装 I/O 挡板,让有字的一面朝外,让 ROG 标志朝向机箱顶侧。需要用一点点力才能装上,装好后的效果如图所示。


现在我们已经准备好放入主板了。抓着主板边缘,垂直地将其放入机箱,放好后,尽可能地将安装点与铜柱对齐。你可能必须按压螺丝孔处,才能让铜柱卡入位。 对齐了所有的安装点之后,从 Storm Trooper 袋子中取出九个黑色六角头螺丝 (如下图所示),将其拧到铜柱内以便将主板固定入位。

掀起黑色的 CPU 插槽盖子,露出金属托架和下面的处理器针脚。不得以任何理由触摸针脚! 将闩锁臂向右扳动,使其向上旋转,然后再朝着机箱的顶侧扳动。这样会掀起支架盖子,完全露出 CPU 插槽。

小心地从塑料壳中取出 i7-4770K,仅捏着处理器边角。在处理器的正面左下角,有一个金色的三角形 (图中圈出的部位)。该三角形应该朝向主板上 CPU 插槽下面黑色散热片的红色 ROG「眼睛」标志。CPU 上还有两个半圆形的孔位 (在下图中也已圈出),它们的作用是让处理器只能以一个方向插入到插槽中。将孔位与插槽匹配好,轻轻将处理器平放到下图所示的针脚上面。

放下闩锁臂,使插槽盖子落到 CPU 上。直到闩锁臂下降至大约三分之二的行程之前,不应有任何阻力。在其行程的三分之二处时,你必须使点劲按压才能将闩锁臂锁定入位。
安装内存条是一件快速而简单的事情,下面我们就来介绍一下安装方法。如果你不打算使用我们此处的这款散热器,那么在安装 CPU 散热器之前安装内存条也是一个好主意,这样你就可以确保不会有任何间隙问题。如果你打算使用不同的主板或内存条,敬请参阅主板手册以便正确地进行安装。在 Maximus VI Extreme 主板上,我们将在黑色的 DIMM 插槽中安装两条金士顿内存条。首先,向外扳开下图中标示出来的白色卡扣,使其处于解锁状态。只有卡扣的顶部需要解锁,然而在其它主板上,卡扣的底部可能也需要解锁。
将内存条插入插槽中之前,要注意插槽中间的「键槽」位置 (在下图中也圈出来了) 以及内存条上的键槽位置。由于有键槽,因此在方向正确的情况下,只有合适类型的内存条 (DDR、DDR2、DDR3) 能够插入到插槽中。
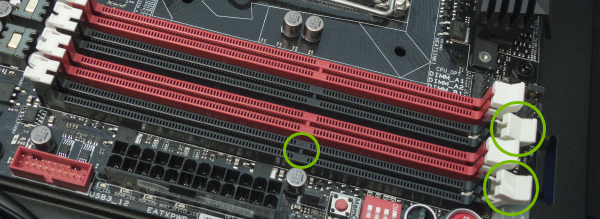
将内存条正确放入后,直接向下按压内存条,直到白色卡扣将其锁定入位为止。余下的内存条也照此安装。

我们现在几乎已经准备好了安装 CPU 散热器,目前只是还没有撕掉铜质散热块上的保护膜。Eisberg 240L 有三组螺丝,可用于不同的 Intel 以及 AMD 插槽,但是我们针对 4770K 所需的一切都已在图中,其中包括螺纹杆和垫片、螺母、弹簧、固定卡扣、散热膏以及风扇。配件中还包含了橡胶减震垫,如图中风扇右侧所示,然而由于 Maximus VI Extreme 主板上的 EPS12V 插头与酷冷至尊 Storm Trooper 机箱中的散热器的间隙过小问题,所以不能使用这些减震垫。请注意,如果你不使用这些减震垫,将风扇固定到散热器上的螺丝有可能过长。在拧紧这些螺丝时要非常小心,因为这些螺丝可能已经完全旋入散热器,尽管看起来似乎仍然需要紧固一样。 如果这一点让你感到麻烦和担忧,敬请联络酷冷至尊,他们将免费给你发出两根较短的螺丝。

CPU 插槽卡扣的每一半均可滑入 Eisberg CPU 散热块底座附近的凹槽中,完全插入时会在中间咬合在一起。螺纹垫片直接卡入 CPU 插槽周围的四个孔中,然后你就可以将螺纹杆旋入螺纹垫片。为了充分紧固螺纹杆,你需要将机箱立起来,从主板后面挤住垫片,然后用另一只手拧紧螺纹杆。牢固地将四个螺纹杆安装就位之后,即可再次放倒机箱。从技术上来讲,现在即可涂上散热膏了。但是我们有个好主意: 首先使用由异丙醇沾湿的纸巾擦拭处理器的金属表面。这样可以清除掉暴露在空气中时所沉积的灰尘和指纹油脂,让散热膏能够与金属散热片尽可能多地接触。

散热膏装在一个小注射器中。将注射器悬于处理器最中间位置的上空,挤出一部分散热膏涂在处理器上,大小约为豌豆的三分之一。

CPU 散热器施加在处理器表面上的压力会令散热膏均匀分布,但是你也可以选择使用信用卡片的边缘或类似物体来轻轻地抹平散热膏。如果你选择这样做,不要把散热膏抹到边缘以外的地方,要尽可能地摊平,散热膏与 CPU 散热器之间的气泡会影响散热性能。

准备 Eisberg 240L 的工作首先要撕掉散热器铜质底座上的保护膜。像从前一样,我们建议使用异丙醇来清洁表面。所需的只是轻轻擦拭而已。一些污迹和油迹也许会很明显,但是它们不会影响散热性能。手持散热器底座时,不得让手或任何其它物体接触其表面。
将风扇安装到散热器上的方法取决于个人喜好: 风扇可以坐落在散热器之上,有效地用风吹过散热器的鳍片。另外风扇也可以悬在散热器的下面,用风吹过散热器。两种配置的性能基本一样,然而使用第一种方法安装散热器 (风扇坐在散热器上) 有一点难。在第一种配置 (风扇位于散热器上面) 中,将风扇按图中所示放好,尝试将电源线缆穿过主板中的孔。
如果你更喜欢第二种方法,只要用长螺丝将风扇固定 (要记住前面的警告) 到有管子出来的散热器一侧即可,方向按风扇外侧上的箭头所示,这样空气就能够从机箱的顶部流出。

无论是哪一种情况,都要首先拆下灰尘滤网 (如果尚未拆下的话)。 滤网下面是需要与散热器中间对准的螺丝孔。至于风扇坐在散热器上面的那种配置,我们将需要八根长螺丝。至于另外一种配置,除了较短的八根螺丝以外,我们将需要同一个袋子中的这些螺丝。

对于那些将风扇安装到散热器上面的用户来说,需要将长螺丝穿过机箱顶端,穿进风扇的孔中,这样它们能够与散热器的安装点对得更准。
如前所述,用于安装风扇的长螺钉可能过长。如果你的螺钉过长,多余的长度是可以看到的。重申一下: 酷冷至尊表示,他们愿意为任何想要较短螺钉的用户提供所需。此时,顶部灰尘滤网以及机箱顶部可以装回去了。
为了将 CPU 散热器固定到处理器上,我们将需要使用包装中所含的四个滚花螺母 (左)、弹簧 (中) 以及塑料垫圈 (右)。

小心地拿起 CPU 散热器,如有必要的话则将螺纹杆竖直,让插槽卡扣的孔与螺纹杆对准,将散热器竖直向下放到处理器上。不要按压,只是保持就位即可。 在每个螺纹杆上放一个塑料垫圈 (这样它就能够坐在散热器卡扣的顶端),接着装上弹簧,最上面装上滚花螺母。尽可能均匀地拧紧这些滚花螺母 (每次拧 3 - 5 圈),然后将机箱立起来,像之前那样用手按住螺纹垫片的背面,继续用手均匀地拧紧螺母。当散热器固定好后,将散热器的电源线缆插到主板上内存插槽上方标有「CPU_FAN」字样的那组针脚上,如下图中圈出的部位所示。


现在我们来关注一下电源。V1000 内部线缆袋里有一小袋四颗黑色的螺丝。我们将需要这四颗螺丝来将电源固定入位。
将 V1000 放置入位,让其风扇朝下,这样冷空气便能够从机箱底部吹出来。将螺丝紧固到下列孔中:

继续安装之前,请将 SATA III 数据线缆插到主板上以及存储器和光驱上。现在还没有安装显卡,接插这些线缆还比较容易。具有 90 度接头的线缆非常适合用于固态硬盘。

金属卡子朝上,将笔直的一端插入到下图所示的红色 SATA III 端口之一。使用前三组中的一组 (从图中左/上部开始),因此稍后只需安装一组存储器控制器的驱动程序,然后将另一端连接至你的存储设备或光驱。所有采用 SATA 接口的设备均使用相同的数据和电源连接,但是线缆的连接方式是一样的。

拆掉下图所示的指旋螺钉和 PCI 挡板,接下来将安装显卡。

采用公版设计散热器的 GTX 780 在透明窗上有一层保护性塑料膜,应该在安装显卡前撕掉塑料膜。
薄膜撕掉之后,首先按下主板最上面 (红色) PCIe 插槽右侧的白色卡子。手持显卡的边缘,将其插入插槽,竖直向下按压,直到听到柔和的咔嗒声为止。你会看到,白色卡子现在处于直立的姿势,这样有助于保持显卡就位。如果你需要拆下显卡,只要再将这个卡子按下去,然后拔出显卡即可。
将指旋螺钉装回到其原来的位置,以便将显卡固定到其插槽中,然后对第二块显卡重复执行上述安装操作。对 Maximus VI Extreme 来说,第二块显卡将安装到第一个黑色 PCIe 插槽中。

将两块 GTX 780 显卡都安装入位之后,将柔性的 SLI 桥接器连接到靠近指旋螺钉的一组接口上。使用哪一组都没关系,只要接头均连接在同一侧即可。也就是说,这样做是不行的: 将桥接器的一端连接到第一块显卡的左侧接口上,另一端连接到第二块显卡的右侧接口上,或者颠倒过来。


我们现在进入到了组装的最后阶段! 与安装过程中的做法类似,我们将全面介绍所有零部件的连接以及电源的连接。你的电线和线缆可能会与此处所述的不同,这有个人偏好的原因,也有硬件差别的原因,这些不是问题。
总的来说,线缆管理要考虑两大因素: 气流和美学。第一个因素非常明确,因为盘根错节的线缆会阻挡气流或者使气流漫射,从而可能会影响温度以及零部件稳定性。系统应该看上去达到了完美状态才对,尤其是考虑到我们投入了时间和精力来组装系统。
最大限度减少线缆在这里十分关键,在连接可见的零部件时,V1000 的带状线缆尤其令人满意。但是对于那些看不见的地方,我们必须更具创造性: 利用束线带 和尼龙搭扣来将线缆整洁地捆扎起来,利用空的地方来隐藏过长的线缆,充分利用主板托盘与侧面板之间的空间来隐藏其余的线缆。最需要担心的事情是确保线缆不被拉得太紧,以致于连接松动或针脚弯曲。

我们就从机箱正面 I/O 面板的所有电线开始。将成捆的线缆穿到主板后面,将其拉直/解开打结情形,找到三根标有「HDD LED」、「POWER SW」以及「RESET SW」的细线。第一根线缆为一个红色小 LED 供电,该 LED 等会随着存储设备的活动而闪烁,另外两根线缆让电源和复位开关能够正常工作。这些线缆中的每一个都连接至主板上特定的一组针脚,然而如果你拥有一台华硕 Maximus VI 系统,那么厂家还提供了一种叫做 Q-Connector 的接头 (如下图所示,线缆已接好),为用户带来简单而一目了然的针脚布局。如图所示连接线缆。

将 Q-Connector 安装到主板右下角的针脚上。 这东西只能以单一方向插入,因此别太用力。如果你打算使用不同的主板,敬请参阅用户手册以便了解其位置以及这些线缆的正确朝向。
因为这些线缆为绞合线而且很细,会有散开的倾向,因此利用 Storm Trooper 中的凹槽以及空间来帮助隐藏过多线缆不失为一个好主意。硬盘位的风扇电线也可以采用这种方法,在底部硬盘位下面甚至还有一个狭槽,这些线缆可以穿过这里,以隐藏线缆。
接下来,连接小型 USB 2.0 线缆以及正面面板音频线缆。音频线缆具有两个接头,一个用于高清音频 (我们将会使用),另一个用于传统的 AC '97 音频。USB 线缆可插到标有「USB1112」的针脚上,只有单一的插接方向。高清音频接头也是如此,它可连接到标有「AAFP」的风扇接口上。
在此之后是 USB 3.0 线缆。这种线缆拥有厚实的橡胶接头,两根线缆从背后冒出来,插到黑色 24 针 ATX 电源接头下面的红色针脚上。
我们需要介绍的最后一种前面板线缆为棕黑色线缆,具有两个 3 针接头。这些线缆为 Eisberg cooler 上的风扇供电,当你将其连接起来后,你便可以对那些未使用的前面板线缆进行捆扎,将其置于一边。
后侧排气风扇配有一个 4 针 Molex 适配器,然而因为主板上有个位置方便的 3 针风扇接口,就不需要这个了,所以可将其拆除。 将风扇的线缆插入标有「CHA_FAN」的针脚,如下图中圈出的部位所示。


找到两根末端标有「CPU」字样的电源线缆 (EPS12V) 以及一根厚而宽的线缆 (24 针 ATX)。前面两根线缆将为 CPU 提供额外的电力,而较大的线缆则为主板供电,主板然后再把电分配给 CPU、芯片组、内存、PCIe 插槽、后侧 I/O 端口以及基本上你能看到的所有东西。
将主板电源线缆的分离端插入系统电源,如示意图所示。24 针接头只能以单一的方向插在主板的接口上,找到正确的朝向之后,你可能需要拔下已插入电源的一端,以使线缆不会严重拧劲。

EPS12V 线缆可插到电源的第一排插座上,紧挨着一个主板插头。主板上有三个 EPS12V 接口需要供电,因此其中一根线缆的两种插脚都得到了使用,而另一根线缆只使用了一种插脚。这种接插非常紧,尤其是在固定 Eisberg 散热器/风扇的螺丝过长的时候。如果是螺丝过长,则将拐角处的散热器向上推。
我们的每一块 GTX 780 显卡均需要连接一根 8 针和一根 6 针电源线缆。V1000 的每一根「PCI-E」电源线缆均具备所谓的 6+2 接头,这一点在现代电源中十分常见。标准的 6 针 PCIe 接头搭配 2 针接头使其能够在需要时当作 8 针 PCIe 接头来使用。我们将需要两根这样的电源线缆来连接显卡,线缆的另一端插入电源上挨着 EPS12V 线缆的插座。

数据线缆已经连接到了存储设备上,现在该连接电源线缆了。SATA 电源线缆看上去就像较宽版本的早期 SATA 数据线缆一样,根据你所使用的硬件,你可能需要两根 (或三根) 电源线缆: 一根用于存储设备 (如果你使用四块或更多硬盘,则需要两根),另一根用于光驱 (如果使用光驱的话),因为第一根 SATA 电源线缆不够长。过长的线缆可以存放在硬盘位内部的空余空间。
我们还需要一根具备 4 针 Molex 接头的线缆。它们看起来很像之前拆卸的后部排气风扇上的接头。这种接头需要接插类似形状的 4 针线缆,这些线缆与前面板线缆混在一起,为驱动器支撑架风扇供电,是我们稍后将要用到的一种线缆。这种线缆由于长度原因,无法很好地隐藏起来,然而将线缆折叠并用束线带捆扎有助于减小其占用的空间。
现在是时候清理松弛线缆的时候了,因为在你对线缆连接满意之后,要接插的就只剩下主电线了,你需要将电线的一端连接家庭中的电源插座,另一端连接至系统电源背面。此时让机箱两侧面板均处于卸下状态,以备在首次启动时遇到什么问题好进行解决。 打开电源开关,使其处于「I」位置,让它积累一会儿电荷,深呼吸一下,然后按下机箱顶部的电源按钮。

如果所有零部件都连接得没问题,所有零件都处于正常运转状态,那么在你松开电源按钮的那一刻,你会看到 GTX 780 发出绿色辉光,听到 嗡嗡作响的水泵上传来风扇的飒飒声。祝贺你! 你已经打造出了自己的高性能 SLI 游戏 PC!

在刚刚经历了值得庆贺的那一刻,你可能会发现计算机自行关闭。这是一种令人困惑和感到沮丧的事情,然而要知道,这是该主板检查硬件和超频参数的方式,因为主板要确保当前配置中没有地方已经存在异常 (或现在出现异常)。当主板发现所有东西都没问题时,你的 PC 会自行重启进入工作状态。
当 Maximus VI Extreme 反复初始化其清单中的不同零部件时,它会像许多其它主板那样,在右上角的一个红色小显示屏上显示出代码 (用户手册中称其为「Q-Code」)。这很实用,因为它让主板能够告诉你具体的故障(如果有故障的话),无需将计算机连接到显示器上。如需了解代码表及其含义,敬请参阅主板的用户手册,尤其是在某些东西启动过程异常的时候。这些代码将让你能够洞悉可能存在的问题。
你的计算机有可能会因某些原因而无法启动。此时你需要加倍检查电源和线缆连接情况,例如那些从前面板引到主板上的线缆、给主板以及其它零部件供电的各种电源接头、插入电源的接线情况、电源后部的交流电线缆以及旁边的电源开关。这些东西都可能会在连接其它线缆时移位,或者刚开始的时候就没有牢固地接好。如果你的问题依然存在,敬请在 GeForce 社区寻求帮助、询问精通计算机的朋友,如果所有办法都不灵,可以尝试联系当地计算机修理店。
哇! 我们今天在这里已经讲了这么多,然而我们仅仅讲完了一半! 在第二部分中,我们将讲述软件方面的内容,看一看 BIOS、安装操作系统、查找合适的 GeForce 图形驱动程序、浏览 NVIDIA Control Panel、调整应用程序配置文件、获取 GeForce Experience 等基本的实用程序以及最后介绍一些很好的基准测试做法。敬请持续关注!